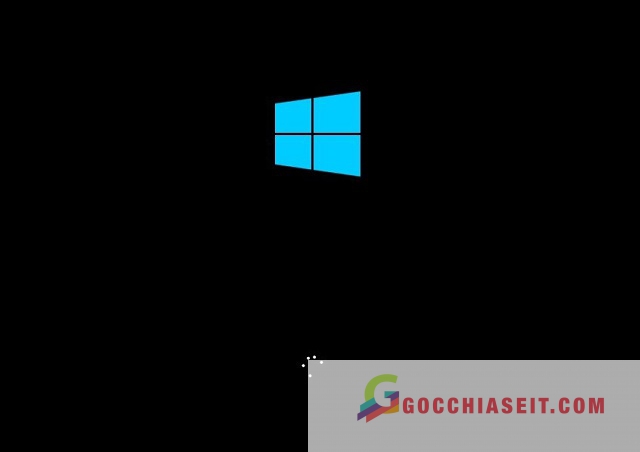Lỗi màn hình đen Windows 10 là lỗi thường gặp trong quá trình cài đặt Windows. Lỗi này ko chỉ xuất hiện trên bản Win 10 mà còn ở những bản Win 8 hay Win 8.1. Nếu gặp tình trạng này, bạn đừng quá lo lắng, Gocchiaseit.com đã tổng hợp được một số cách khắc phục hiệu quả giúp bạn sở hữu thể giải quyết nhanh chóng và đảm bảo tiến độ việc làm tốt nhất.
Những bước sửa lỗi màn hình đen Windows 10 cơ bản

Bạn Đang Xem: Khắc phục lỗi màn hình máy tính đen Windows 10 thành công 100%
Bạn sở hữu thể gặp lỗi màn hình đen Windows 10 trong quá trình cài đặt hoặc cập nhật, theo đó, quá trình cài đặt sở hữu thể đang diễn ra dưới nền. Tuy nhiên, nếu thời gian chờ đợi quá lâu kéo dài khoảng 3-6 tiếng thì sở hữu thể quá trình cài đặt bị treo. Bạn sở hữu thể bấm và giữ nút nguồn vài giây hoặc rút sạc, tháo pin nếu sử dụng laptop. Bạn cũng nên ngắt Wifi và Bluetooth, chỉ để lại bàn phím, chuột và màn hình.
Ngoài ra, bạn nên tiến hành kiểm tra sơ bộ theo những bước sau:
Bước 1: Kiểm tra cáp kết nối
Cần kiểm tra cáp kết nối nếu trong trường hợp màn hình đen trước lúc đăng nhập vào Windows. Nguyên nhân sở hữu thể là do kết nối máy tính và màn hình, bạn cần kiểm tra kỹ cáp kết nối màn hình ở 2 đầu hoặc đổi cổng video output khác. Bạn sở hữu thể chuyển sang sử dụng card tích hợp để kiểm tra xem sở hữu phải do card rời bị lỗi hay ko.

Bước 2: Kiểm tra lỗi ko phát hiện màn hình
Nguyên nhân lỗi màn hình đen Windows sở hữu thể là do ko phát hiện màn hình. Vì vậy, bạn cần tiến hành kiểm tra theo những phương án sau:
- Sử dụng tổ hợp phím Windows + Ctrl + Shift + B để khởi động lại driver video đồng thời làm mới kết nối màn hình.
- Bấm nhanh nút tăng giảm âm lượng đồng thời 3 lần để dánh thức màn hình.
- Sử dụng phím tắt Win + P để hiển thị menu “Project” → Bấm phím P + phím Enter để chuyển đổi giữa những chế độ hiển thị khác nhau.
- Bấm và giữ nút nguồn trong 10 giây để ngắt thiết bị. Sau đó nhấn lại một lần nữa để khởi động.
Bước 3: Ngắt kết nối những thiết bị ko cần thiết
Việc kết nối những thiết bị ko cần thiết sở hữu thể là nguyên nhân gây ra lỗi màn hình đen. Trong trường hợp này, bạn hãy ngắt những thiết bị bên ngoài và kiểm tra lỗi này còn xuất hiện hay ko.
Khắc phục lỗi màn hình đen Windows 10 với quyền truy cập desktop
Lúc thấy lỗi màn hình đen Windows 10 nhưng vẫn sở hữu thể sử dụng chuột thì đây sở hữu thể là do tiến trình với Windows Explorer gặp trục trặc. Để khắc phục sự cố này, bạn thực hiện theo những bước sau:
Bước 1: Sử dụng tổ hợp phím Ctrl + Shift + Esc để mở Task Manager.
Bước 2: Bấm vào nút More details (nếu hệ thống đang ở chế độ thu gọn).
Bước 3: Sắm tab Processes → tìm Service Windows Explorer → Sắm Restart ở góc dưới bên phải.

Khởi động lại explorer.exe
Nếu những bước trên ko hiệu quả, bạn sở hữu thể kết thúc và bắt đầu lại tiến trình thông qua những bước sau:
Bước 1: Sử dụng tổ hợp phím Ctrl + Alt + Delete để mở Task Manager.
Bước 2: Bấm vào nút More details (nếu hệ thống đang ở chế độ thu gọn).
Bước 3: Click chuột phải vào Service Windows Explorer → tìm End task (nếu sở hữu) → Sắm menu File → Sắm Run new task → OK.

Sửa lỗi màn hình đen trên Windows bằng cách khởi động máy tính ở chế độ Safe Mode
Xem Thêm : Mua máy nào tốt hơn?
Dưới đây là một số cách sửa lỗi màn hình đen Windows đơn thuần bằng cách khởi động máy ở chế độ Safe Mode:
Thực hiện Clean Boot Windows 10
Lúc sử dụng Clean Boot, chúng sẽ cho phép Windows 10 chỉ khởi động với một số driver, service và một số ứng dụng cần thiết. Từ đó giúp bạn xác định xem ứng dụng nào vận hành trong nền là nguyên nhân làm màn hình đen.
Trên Windows 10, Clean Boot tương tự như Safe Mode nhưng ứng dụng này cho phép bạn xác định vấn đề chính xác hơn. Những bước thực hiện cụ thể như sau:
Bước 1: Mở cửa sổ Start → Tìm kiếm msconfig → Sắm System Configuration
Bước 2: Bấm vào tab Services.
Bước 3: Sắm Hide all Microsoft services.
Bước 4: Sắm một trong những mục service → Apply → OK.

Cài đặt lại driver video
Lỗi update driver card đồ họa trong quá trình update Windows cũng là nguyên nhân gây ra màn hình đen. Nếu driver video hoạt động ko đúng, bạn nên gỡ bỏ cài đặt driver video ở chế độ Safe Mode, sau đó cài đặt nền tảng sử dụng tự động cài lại driver sau lúc khởi động xong. Những bước thực hiện như sau:
Bước 1: Bấm đồng thời Windows + X → Mở Power User Menu → Sắm Device Manager.
Bước 2: Tăng diện tích Display Adapters.
Bước 3: Click chuột phải vào card mạng → Uninstall → OK.

Bước 4: Khởi động lại máy tính.
Tắt Fast Startup trên Windows 10
Để tắt Fast Startup trên Windows 10, bạn cần thực hiện theo những bước sau:
Bước 1: Mở Control Panel → Tìm tìm System and Security.
Bước 2: Sắm Power options → Sắm Choose what the power button does → Sắm Change settings that are currently unavailable.

Bước 3: Bỏ tìm Turn on fast startup (recommended).

Xem Thêm : Cách ghép nhạc vào file ghi âm cho hệ điều hành Android, iOS và PC
Bước 4: Save Changes và khởi động lại máy tính.
Tắt High Contrast
Ở chế độ Safe Mode, bạn nên tắt High Contrast để khắc phục lỗi màn hình đen Windows. Những bước thực hiện như sau:
Bước 1: Vào settings → Tìm tìm Ease of Access → Sắm High contrast.
Bước 2: Từ Menu drop down, tìm None để tắt High Contrast.
Bước 3: Khởi động lại máy tính.

Vô hiệu hóa Process Run Once
Để tắt Process Run Once trên Windows 10, bạn thực hiện theo hướng dẫn dưới đây:
Bước 1: Nhấn Ctrl + Shift + Esc để mở cửa sổ Task Manager.
Bước 2: Tích tìm tab Processes và tab Services → Tìm bất kỳ instances nào của RunOnce32.exe và RunOnce.exe.
Bước 3: Lúc tìm thấy một instance trong tab Processes, tìm instance đó và tìm End task. Đối với instance trong tab Services, chuột phải vào instance đó và tìm Stop.
Bước 4: Sắm File → Sắm Run new task.
Bước 5: Nhập câu lệnh sau để khởi động lại máy tính của bạn: “shutdown -t00 –r”

Bước 6: Sắm OK
Tạo tài khoản người sử dụng mới
Nếu tài khoản người sử dụng bị lỗi cũng sẽ là nguyên nhân dẫn tới màn hình Windows bị đen. Lúc này, bạn nên tạo một tài khoản mới ở chế độ Safe Mode.
Bước 1: Mở Start → Nhập và tìm kiếm Command Prompt → Enter.
Bước 2: Click chuột phải vào Command Prompt → Run as an Administrator.
Bước 3: Nhập câu lệnh: “net user tempuser /add” vào cửa sổ Command Prompt → Enter. Lưu ý: Bạn nhớ thay đổi “tempuser” bằng tên tài khoản người sử dụng mà bạn muốn tạo.
Bước 4: Để thay đổi kiểu tài khoản sang Admin, bạn nhập câu lệnh sau đây rồi Enter: “net localgroup administrators admin /add”. Lưu ý, thay đổi “admin” trong câu lệnh này bằng tên tài khoản của bạn.

Bước 5: Khởi động lại máy tính.
Trên đây là những cách khắc phục lỗi màn hình đen Windows 10 nhanh chóng và hiệu quả nhất. Chúc bạn thực hiện thành công!
Nguồn: https://omeohay.com
Danh mục: Công nghệ