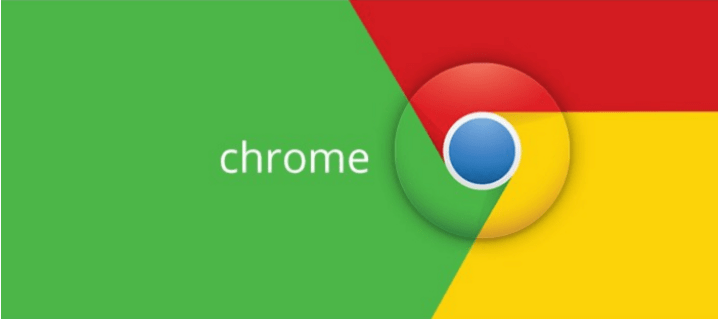SƠ LƯỢC NỘI DUNG
Nếu bạn ko thể cài đặt Google Chrome trên máy tính Windows 11 của mình, bạn sở hữu thể khắc phục sự cố bằng cách sử dụng những bước khắc phục sự cố như được cung cấp bên dưới.
Bạn Đang Xem: Khắc phục lỗi không cài được Google Chrome trên Windows 11
Ko thể cài đặt Google Chrome trên PC chạy Windows 11
Nguyên do phổ biến nhất khiến cho Google Chrome ko cài đặt được trên máy tính Windows 11 là do máy tính đang ở Chế độ S, trong trường hợp này, bạn sẽ thấy thông báo lỗi “Can’t install Chrome because you’re in S mode“
Nếu bạn thấy thông báo lỗi sở hữu nội dung “Google Chrome is already installed on your computer” , thì sự cố là do phiên bản Google Chrome chưa hoàn chỉnh hoặc bị hỏng hiện sở hữu trên máy tính của bạn.
Bạn sở hữu thể tìm thấy những bước dưới đây để khắc phục sự cố, sau đó bạn sẽ sở hữu thể Cài đặt Google Chrome trên máy tính của mình.
TẮT MODE S WINDOWS 11
Xem Thêm : Thông số kỹ thuật rò rỉ
Nếu máy tính của bạn đang ở Chế độ S, nó sẽ ngăn bạn cài đặt Google Chrome và những Ứng dụng của bên thứ ba khác. Giải pháp duy nhất trong trường hợp này là tắt chế độ S mode trên máy tính của bạn.
Lưu ý: Việc chuyển đổi từ Chế độ S sang Chế độ tiêu chuẩn của Windows 11 là vĩnh viễn, bạn sẽ ko thể quay lại Chế độ S lần nữa.
Đi tới Settings > System > About > Product key and Activation . Trên màn hình tiếp theo, phát triển thêm mục S Mode và nhấp vào nút Open Store .
Cho phép cài đặt ứng dụng của bên thứ ba
Nếu máy tính của bạn ko ở Chế độ S và bạn vẫn ko thể Cài đặt Google Chrome, thì sự cố sở hữu thể do quá trình cài đặt Ứng dụng bị chặn trên thiết bị của bạn.
Đi tới Settings > Apps > Apps & Features nhấp vào Mũi tên Xuống xung quanh mục nhập “Choose where to gets Apps” và mua Anywhere hoặc Warn while installing Non Microsoft Apps..
Xem Thêm : Samsung Z Flip 4 khi nào ra mắt? Bao giờ bán tại Việt Nam?
Nếu bạn nhìn thấy thông báo lỗi “Google Chrome is already installed on your computer” , giải pháp là xóa và cài đặt lại Google Chrome trên máy tính của bạn.
Đi tới Settings > Apps > gõ Chrome vào thanh tìm kiếm> nhấp vào Google Chrome và mua tùy mua Gỡ cài đặt. ( Uninstall )
Cách này sẽ truy cập vào nhân của nền tảng sử dụng và tiến hành xóa tận gốc Chrome.
Bước 1. Mở cửa sổ Regedit bằng cách nhập vào Run
Sau đó khởi động lại máy tính vừa thử cài đặt lại trình duyệt nhé!
Nguồn: https://omeohay.com
Danh mục: Công nghệ