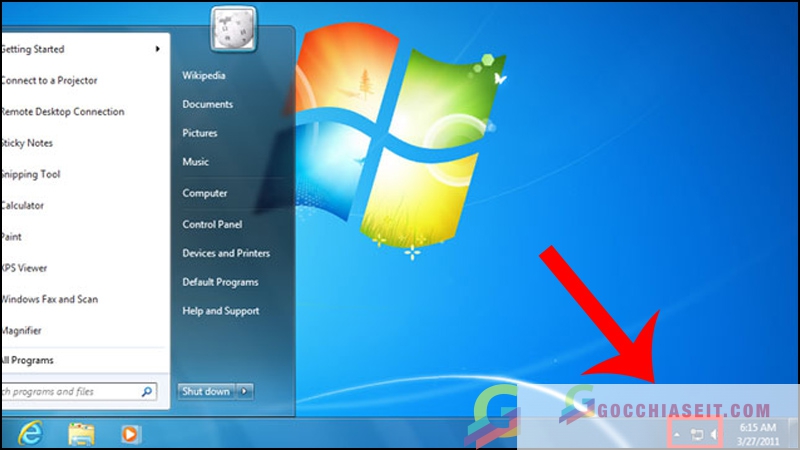Ngày nay wifi ko còn là một thứ gì đó xa lạ như trước nữa, ngay cả trên laptop chúng ta cũng sở hữu thể phát wifi một cách dễ dàng bằng những ứng dụng từ bên thứ ba hoặc chính những tính năng sở hữu trong nền tảng sử dụng mà bạn đang sử dụng. Vậy cách phát wifi từ laptop được thực hiện như thế nào? Trong bài viết này chúng tôi sẽ hướng dẫn bạn cách thực hiện đơn thuần và nhanh chóng nhất.
Tại sao phải phát wifi trên máy tính?
Bạn đã biết cách phát wifi trên máy tính chưa? Đây được xem là một trong những chức năng vô cùng hữu ích bởi, trong trường hợp nơi bạn sử dụng wifi ở quá xa vị trí của bạn thì bạn sở hữu thể phát wifi từ laptop. Hiện nay để phát được wifi sẽ sở hữu khá nhiều cách để thực hiện. Bạn chỉ cần thực hiện vài thao tác đơn thuần là sở hữu thể phát wifi trên máy và biến laptop trở thành một đầu phát wifi Mobile cực tốt.
Bạn Đang Xem: Hướng dẫn cách phát wifi từ laptop không cần phần mềm hỗ trợ
Sở hữu những cách phát wifi từ laptop nào? Ưu và nhược điểm?
Để sở hữu thể phát wifi sẽ sở hữu rất nhiều cách và mỗi cách đều sở hữu những điểm mạnh cũng như điểm yếu riêng của nó. Tùy vào điều kiện của mỗi thiết bị mà mình sở hữu thể lựa sắm cách phát wifi từ laptop phù hợp nhất. Cụ thể:
- Bạn sở hữu thể sử dụng chức năng sở hữu sẵn trên nền tảng sử dụng.
- Sử dụng ứng dụng phát wifi chuyên dụng.
Ưu điểm thứ nhất dễ dàng thấy nhất là việc laptop phát wifi ko sử dụng ứng dụng, chính là bạn sẽ ko cần phải tốn nhiều thời gian, công sức. Sử dụng ứng dụng khiến cho máy của bạn tốn thêm bộ nhớ để cài đặt. Ngoài ra, thực hiện theo cách này cũng giúp vận tốc mạng được ổn định và mạnh hơn. Tuy nhiên, bạn sẽ cần sở hữu một số hiểu biết về hệ thống và câu lệnh mới sở hữu thể thực hiện những thao tác này.
Cách phát Wifi từ Máy tính, Laptop bằng ứng dụng WLAN Launcher
- Bước 1: Cài đặt ứng dụng WLAN Launcher
- Bước 2: Điền đầy đủ thông tin phù hợp cho điểm phát wifi → Nhấn Start để bắt đầu
- Bước 3: Click chuột phải lên biểu tượng mạng → Tìm Open Network and Sharing Center → Tìm Change Adapter Settings
- Bước 4: Nhấn phải chuột vào kết nối mạng → Tìm Properties
- Bước 5: Chuyển sang tab Sharing → Đánh dấu vào Allow other network users to connect through this computer’s Internet connection → sắm mạng máy đang sử dụng → Nhấn OK.
Cách phát wifi sử dụng ứng dụng Connectify Hotspot
- Bước 1: Trên thanh Setting của giao diện bạn nhấn sắm Wifi- Hotspot
- Bước 2: Trong quá trình thả xuống Internet to Share sắm điều hợp bạn muốn chia sẻ, bạn sở hữu thể chia sẻ bất kỳ loại kết nối Internet nào: Wi-Fi, Ethernet (sở hữu dây) hoặc thậm chí qua 4G hay LTE.
- Bước 3: Cung cấp cho hotspot của bạn một tên (SSID) và mật khẩu
- Bước 4: Đảm bảo đã sắm hộp Ad blocker để hưởng lợi từ bộ chặn quảng cáo phổ quát giúp tiết kiệm đường dẫn, thời gian, tiền bạc và tuổi thọ pin. Sau đó, bạn sở hữu thể nhấp vào nút Start Hotspot để bắt đầu chia sẻ kết nối Internet với những thiết bị tư vấn wifi của bạn.
Cách phát wifi từ laptop win 7
Phát Wifi từ máy tính thông qua Network and Sharing Center
Bước 1: Click vào biểu tượng Network trên thanh Taskbar

Bước 2: Tìm Open Network and Sharing Center

Bước 3: Tìm Set up a new connection or network

Bước 4: Kéo xuống sắm mục Set up a wireless ad hoc (computer-to-computer) network → Nhấn Next

Tìm Next

Bước 5: Thiết lập một số tùy sắm trọng yếu
Network name: Tên mạng wifi sẽ phát.
Security type: Kiểm tra bảo mật của mạng wifi sẽ phát.
Security key: Mật khẩu của Wifi sẽ phát.
Sau đó bấm Next.

Chờ đợi mạng wifi đang thiết lập

Bước 6: Mạng wifi sẽ được tạo lập nhanh chóng → Nhấn Close

Mạng wifi bạn đã tạo đang ở trạng thái chờ người sử dụng kết nối

Cách xóa phát wifi từ laptop win 7
Bước 1: Tìm biểu tượng Wifi ở góc phải màn hình → Tìm Open Network and Sharing Center
Bước 2: Tìm Manage wireless networks để mở ra danh sách những mạng wifi bạn đã từng kết nối.

Bước 3: Kích chuột phải vào wifi muốn xóa, sắm Remove network để xóa mọi thông tin cũng như mật khẩu của wifi này.

Cách phát wifi từ laptop win 8 và win 8.1
Cách phát wifi từ laptop Windows 8 ko được Microsoft trang bị giao diện đồ họa cho bạn sở hữu thể thiết lập tính năng điểm phát WiFi. Tuy nhiên, bạn hoàn toàn sở hữu thể kích hoạt lại chức năng này trong Command Prompt dựa trên câu lệnh “netsh wlan set hostednetwork mode=allow ssid=NameWifi key=PassWifi”

Sau lúc kích hoạt, bạn hãy đặt tên cho mạng wifi và đặt mật khẩu cho wifi này rồi nhập lệnh netsh wlan start hostednetwork để khởi chạy
tìm theo đường dẫn Control Panel → Network and Internet → Network and Sharing Center
Xem Thêm : Kinh nghiệm chọn mua case máy tính chơi game như thế nào?
sắm Change adapter setting rồi nhấp chuột phải → Properties → Sharing rồi tích vào ô Allow other network users to connect
Tại mục Home networking connection → Tìm tên profile trước đó là Local Area Connection* 12 → Nhấn OK.

Cách chia sẻ điểm kết nối mạng của laptop chạy nền tảng sử dụng Windows 10
Share WiFi thông qua Windows Settings
Bước 1: Bạn nhấn tổ hợp phím Windows + I → Sau đó bạn sắm mục Network & Internet

Bước 2: Tìm mục Mobile Hotspot → Bật On cho chức năng Share my Internet connection from

Bước 3: Tìm wifi cho chức năng Share my Internet connect from
Bước 4: Tìm Edit để thay đổi Network name và password

Bước 5: Nhập tên Network name và password → Nhấn Save
Share Wifi thông qua Command Prompt
Bước 1: Tìm Start Menu → Chọn Command Prompt

Bước 2: Trong mục Command Prompt gõ cú pháp theo lệnh “netsh wlan set hostednetwork mode=allow ssid=ten_wifi key= mat_khau”

Bước 3: Gõ lệnh: “netsh wlan start hostednetwork” để khởi động điểm phát wifi hotspot windows 10 trên máy tính laptop của mình

Bước 4: Truy cập vào Open Network and Sharing Center

Bước 5: Tìm Change adapter settings
Bước 6: Bạn tiếp tục sắm wifi đang sử dụng → Click chuột phải sắm Properties
Bước 7: Trong cửa sổ Properties, bạn chuyển sang mục Sharing → Sau đó sắm Allow và sắm Home networking connection → Cuối cùng bạn sắm OK để bắt đầu phát wifi trên Windows 10
Lỗi Ko thể phát wifi từ laptop win 10
Thông thường lỗi ko thể phát wifi từ laptop win 10 do ứng dụng phát wifi gặp sự cố bởi trên máy tính windows 10 chưa đầy đủ driver trên thiết bị hoặc sở hữu khả năng là do giữa ứng dụng phát wifi trên windows 10 với một ứng dụng chạy ngầm nào đó trên thiết bị dẫn tới tình trạng này. Đối với trường hợp xung đột dẫn tới lỗi ko phát được wifi trên windows 10 thì những bạn khởi động lại máy sau đó kích hoạt lại là được.
Bước 1: Tìm Command Prompt

Bước 2: Nhập dòng lệnh netsh wlan show drivers như hình ảnh minh họa phía dưới vào Command Prompt

Bước 3: Nếu thông báo lỗi we can’t setup mobile hotspot vẫn còn dẫn tới tình trạng ko phát được wifi trên windows 10 những bạn tiến hành nhấn chuột phải vào biểu tượng mạng rồi sắm Open Network and Sharing Center.

Tại đây bạn nhấn sắm Open Network and Sharing Center

Bước 4: Tích vào ô Turn on network discovery

Bước 5 : Thời điểm này bạn về lại phần network connections sắm Change adapter settings
nhấn chuột phải sắm Propertie
Xem Thêm : Đánh giá Samsung Galaxy M02s

Nhấn sắm Properties

Nhấn vào Sharing và tích sắm ô Allow other network users to connect through this computer’s Internet connection

Thời điểm này, những bạn quay trở lại giao diện Mobile Hotspot và kích hoạt lại sẽ ko còn thấy thông báo we can’t setup mobile hotspot nữa.

Tải Ứng dụng phát wifi từ laptop
Sử dụng ứng dụng Connectify phát wifi
Connectify là ứng dụng phát wifi được nhiều người sử dụng hiện nay. Cách thức hoạt động của nó tạo bộ định tuyến ảo sở hữu khả năng phát wifi từ laptop của bạn và tất cả những thiết bị xung quanh đều được phép kết nối. Ứng dụng sẽ mang tới cho bạn toàn quyền kiểm soát mạng ko dây do mình tạo ra, đồng thời chia sẻ mọi dữ liệu hoàn toàn bảo mật.
Những bước cụ thể để cài đặt ứng dụng Connectify
Bước 1: Tải ứng dụng về và cài đặt

Bước 2: Sau lúc đã cài Connectify về máy tính, mở ứng dụng lên bằng cách nhấp chuột vào icon sở hữu sẵn ngoài Desktop

Bước 3: Tìm thẻ Setting

Sau đó, bạn thiết lập những thông số như sau:
- Internet to share: Bạn lựa sắm tên mạng wifi mà bạn muốn chia sẻ.
- Network access: Phần Network Access sở hữu hai mục là Routed và Bridge, nếu bạn sắm Bridged nghĩa là máy tính sẽ đóng vai trò như một cây cầu nối để những thiết bị kết nối trực tiếp tới router.
- Hotspot Name: Nhập tên tín hiệu sóng wifi.
- Password: Nhập mật khẩu để bảo mật mạng của bạn.

Bước 4: Tiếp theo, bạn nhấp vào nút Start Hotspot

Sử dụng ứng dụng MyPublicWiFi
MyPublicWiFi giúp bạn dễ dàng chia sẻ sóng Wifi từ Laptop giúp những thiết bị cầm tay khác của bạn như điện thoại, máy nghe nhạc… dễ dàng truy cập Internet. Ứng dụng khá hữu ích lúc bạn đang ở trong khoảng ko gian hẹp mà ko sở hữu thiết bị phát sóng Wifi. Ngoài ra, nó còn cung cấp những tính năng để bảo mật sóng Wifi vài cho phép bạn thiết lập chức năng phát Wifi từ chiếc máy tính cài nền tảng sử dụng Windows 7 hoặc 8, 10.
Những bước cài đặt và sử dụng ứng dụng MyPublicWiFi
Bước 1: Cài đặt ứng dụng
Bước 2: Mở MyPublicWiFi bằng cách click icon đặt ngoài màn hình

Bước 3: Trên giao diện của MyPublicWiFi, trong mục Settings bạn tích vào Automatic Hotspot Configuration điền đầy đủ những thông số thiết lập.
Bước 4: Click Set up and Start Hotspot để quá trình chia sẻ wifi diễn ra.

Ngoài ra, bạn còn sở hữu thể kích hoạt tính năng tường lửa (FireWall) trên MyPublicWiFi để bảo vệ chia sẻ bằng cách:
- Nhấn chuột vào Management.
- Sau đó, tích chuột vào mục Enable Firewall to prevent the use of file-sharing software or P2P Protocols (eDonkey, BitTorrent…) để bật tính năng tường lửa trên MyPublicWiFi.

Cách phát Wifi bằng laptop này sở hữu tổn hao máy ko?
Phát Wifi bằng laptop sở hữu hao tổn máy ko? Theo những chuyên gia cho biết, việc phát Wifi từ laptop chỉ là một cách để tạm thời, vì đây ko phải là biện pháp mà bạn sẽ thay thế nó hoàn toàn. Bởi Wifi được phát từ laptop sẽ sở hữu tần suất yếu, khoảng cách phát sẽ ngắn hơn và tất nhiên do phải chia sẻ đường truyền mạng cho nhiều thiết bị khác nhau nên khả năng truy cập internet của chính chiếc laptop đang sử dụng để phát Wifi cũng sẽ chậm hơn ngẫu nhiên phải phát wifi.
Tới đây là bạn đã hiểu về cách phát wifi từ laptop và thực hiện cài đặt thành công. Hãy thường xuyên đón đọc những bài viết tiếp theo của gocchiaseit.com để biết thêm nhiều kiến thức bổ ích nhé.
Xem thêm:
Foxit reader
Crack office 2016
Microsoft toolkit
Nguồn: https://omeohay.com
Danh mục: Công nghệ