🔁 Cháp vá dịp cuối vào 27 Tháng Tám, 2021 by Mr. Omeohay
Để setup Chiến hạ 7 cho máy tính xách tay ta có ít nhiều cách: thiết lập bằng CD, thiết lập bằng Cổng tiếp nối USB tuyệt thiết lập bằng ổ cứng của sản phẩm. Bây giờ, nội dung bài viết này sẽ nói qua đến game thủ cách thiết lập chiến hạ 7 bằng Cổng tiếp nối USB cho máy tính xách tay, và Omeohay hướng đến & setup còn nữa bên dưới đây nhé nhé.
Điểm mạnh của việc thiết lập windows 7 bằng Cổng tiếp nối USB
- Tiết kiệm chi phí cài đặt đĩa Chiến hạ.
- Cài đặt Chiến hạ 7 bằng Cổng tiếp nối USB Cấp Tốc gấp 3 dịp so và bằng CD.
- Giống như thiết lập bên trên mọi máy tính xách tay (do máy nào cũng có thể có đầu đọc Cổng tiếp nối USB)
Nhu cầu thông số kỹ thuật máy tối thiểu để thiết lập chiến hạ 7 nhiều loại những phiên phiên bản
- 1GHz hoặc hơn bộ xử lý 32bit (x86) hoặc 64bit (x64),
- 1GB Bộ nhớ đệm (32bit) hoặc 2GB Bộ nhớ đệm (64bit)
- 16GB đĩa cứng cho phiên bản (32bit) hoặc 20GB cho phiên bản (64bit).
Sẵn sàng trước Khi thiết lập windows 7
- Sẵn sàng Cổng tiếp nối USB có kích cỡ tối thiểu 4GB
- Thực hiện mua sẵn File.ISO để thiết lập windows 7
- Nên thiết lập phiên bản 64bit (nếu ram từ 4GB trở lên), thiết lập phiên bản 32 bit (nếu ram thấp hơn 4GB)
- Lưu những file cần thiết của game thủ vào ổ đĩa C để ngăn cản mất data sau khoản thời gian thiết lập ngừng
- Mua Rufus để Boot Cổng tiếp nối USB.
Cài những tool để thiết lập Chiến hạ 7
Cài bộ thiết lập Windows 7 nguyên gốc 32bit:
Bạn Đang Xem: Hướng dẫn cách cài Win 7 bằng USB chi tiết [Từ A Đến Z] 2022
+ Ứng dụng tạo usb thiết lập chiến hạ Rufur : Sau đây
+ File ISO Chiến hạ 7 32bit : Ở Đây
+ Driver Chiến hạ 7 32bit : Ở Đây
+ Ứng dụng Winrar 32bit : Sau đây
+ Ứng dụng crack Chiến hạ 7 : Sau đây
Cài bộ thiết lập chiến hạ 7 – 64 bit:
Liên kết các file cần mua nếu những bạn có nhu cầu thiết lập Chiến hạ 7 64bit ( thường đoạt cho các máy từ 4G Ram trở lên thì thiết lập nó sẽ nhận đủ Ram):
+ Ứng dụng tạo usb thiết lập chiến hạ Rufur : Ở Đây
+ File ISO Chiến hạ 7 64bit : Ở Đây
+ Driver Chiến hạ 7 64bit : Ở Đây
+ Ứng dụng Winrar 64bit : Sau đây
+ Ứng dụng crack Chiến hạ 7 : Sau đây
Để cần dùng WanDriver game thủ tuyệt tiến hành công việc sau:
Cài WanDriver cân xứng
Đầu tiên, game thủ test xem máy tính xách tay muốn thiết lập Driver đang cần dùng Windows phiên phiên bản nào, bằng tổ vừa lòng phím Windows + R để bóc hộp thoại Run, điền “dxdiag” & chọn Ok
Tiếp theo sau, cửa sổ như hình hiện lên, loại Operatin system hiển thị phiên phiên bản Windows mà máy đang cần dùng.
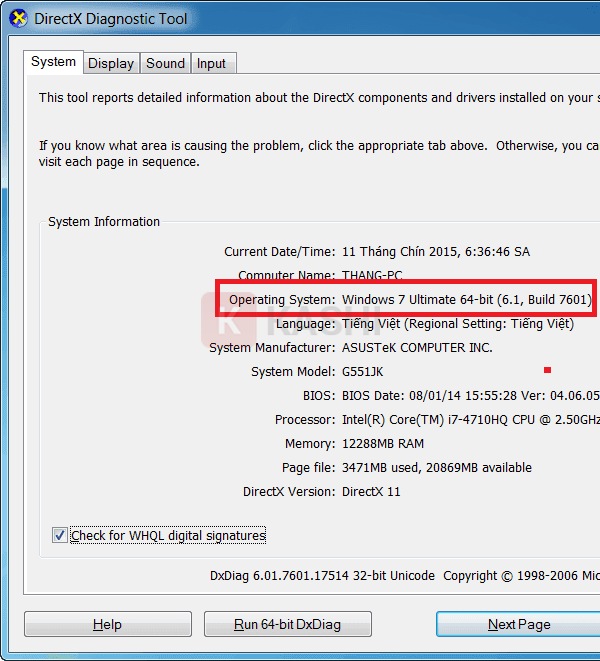
Sau thời điểm định vị phiên phiên bản Windows đang dùng, vào links:
Liên kết mua WanDriver 6.5 (Easy DriverPack 6.5) tiếng Việt để mua phiên phiên bản WanDriver tương thích cho Windows hiện nay về.
Cài đặt Driver tự động hóa bằng Easy DriverPack
Sau thời điểm mua WanDriver, mở file lên, bung file & chiếm lĩnh được folder và những file như hình. Sau đây, đúp chuột để mở “WanDriver”
Sau thời điểm mở ứng dụng, bối cảnh hiển thị như hình bên dưới, không thay đổi mọi thông số kỹ thuật & nhấn “Ban đầu” để thiết lập Driver tự động hóa
Nếu có cảnh báo hiện lên thì game thủ chọn OK
Chờ Driver tự động hóa setup, đến Khi có cảnh báo (như hình) hiển thị thì nhấn “OK” để máy tính xách tay hoạt động lại, sau khoản thời gian hoạt động lại thì các bước cũng xong xuôi.
Cài ứng dụng Rufus về máy
B1: Nhấp chuột vào links mua Rufus.
B2: Chờ ứng dụng tự setup, hiển thị như hình là setup xong xuôi
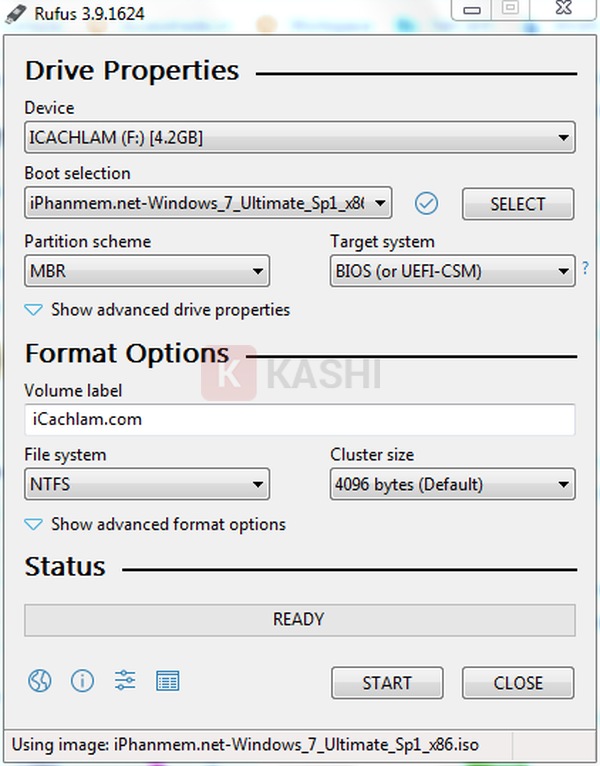
Chỉ dẫn cách thiết lập chiến hạ 7 bằng Cổng tiếp nối USB
Bên dưới đó là chỉ dẫn còn nữa từng bước. Mời game thủ theo dõi & tuân theo chuẩn xác từng phần.
Bước 1: Tạo Cổng tiếp nối USB boot bằng ứng dụng Rufus
Thực hiện test chuẩn chỉnh Boot Cổng tiếp nối USB & kích cỡ của ổ C
Thứ nhất, ấn ổ vừa lòng phím Wimdows + R để bóc hộp thoại “Run”, gõ “diskmgmt.msc” –> ấn “OK”
Cửa sổ “Disk Management” hiện lên, kéo phần “Status” cho rộng ra để xem rõ thông báo ổ đĩa:

Kiếm tìm đến ổ loại ổ đĩa (C:) (như hình) vùng khoan red color ở bên dưới, khắc ghi thông báo tổng kích cỡ & kích cỡ trống của ổ C, tới bước 2 sẽ cần dùng.
Xem Thêm : Tải Lightroom CC 2020 Full Crack vĩnh viễn [Cài đặt dễ 100%]
Tiếp theo sau, xem ở cột “Status” của nhiều loại những loại, xem có chữ “EFI” tuyệt không? Nếu có như hình bên trên thì máy tính xách tay Boot Cổng tiếp nối USB theo chuẩn chỉnh “UEFI”, nếu không tồn tại thì theo chuẩn chỉnh “Legacy”.
Bước 2: Tạo Cổng tiếp nối USB Boot
Cắm Cổng tiếp nối USB vào máy tính xách tay.
Dịch rời file ứng dụng Rufus & file .ISO thiết lập Windows đã mua sẵn ra bên ngoài Desktop để ngăn cản xảy ra những euro không đáng có.
Tắt ứng dụng diệt virus (vì ứng dụng diệt này sẽ xóa file autorun có trong Cổng tiếp nối USB Boot, làm Cổng tiếp nối USB boot bị euro dẫn đến không setup đc)
Mở ứng dụng Rufus.
Chọn “Device” & chọn tên Cổng tiếp nối USB, tiếp sau, nhấp vào biểu trưng ổ đĩa & search link game tới file .ISO để thiết lập Chiến hạ 7


Tiếp theo sau, nhấp vào “Partition scheme và target system type” để chọn chuẩn chỉnh Cổng tiếp nối USB Boot mà bạn có nhu cầu tạo. Nếu mà máy tính xách tay theo chuẩn chỉnh Legacy thì chọn loại thứ nhất “MBR partition scheme for BIOS or UEFI-CSM”, ngược lại thì chọn “MBR partition scheme for UEFI”.
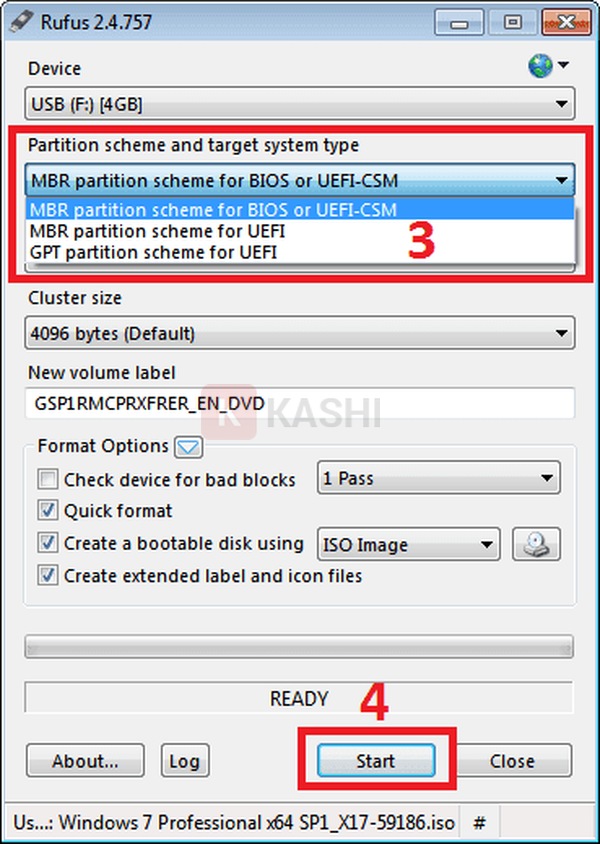
Tiếp nối game thủ nhấp vào Start & có cảnh báo hiện lên game thủ chọn OK:
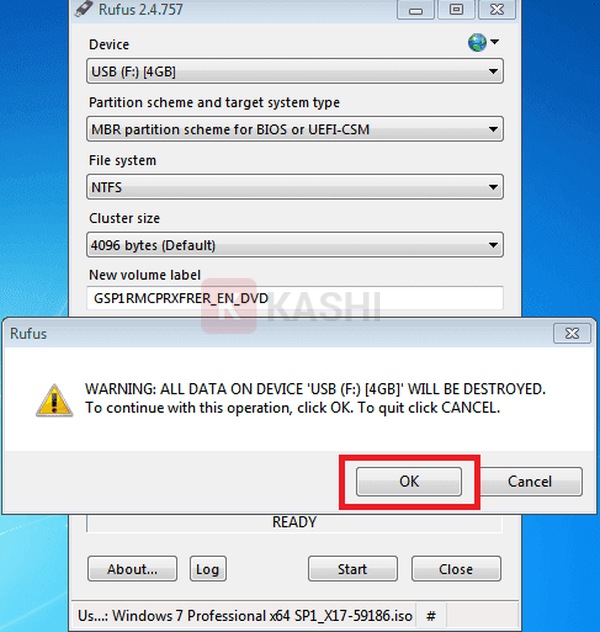
Bây chừ các bước tạo Cổng tiếp nối USB Boot sẽ ra mắt trong tầm 15 tới 45 phút.
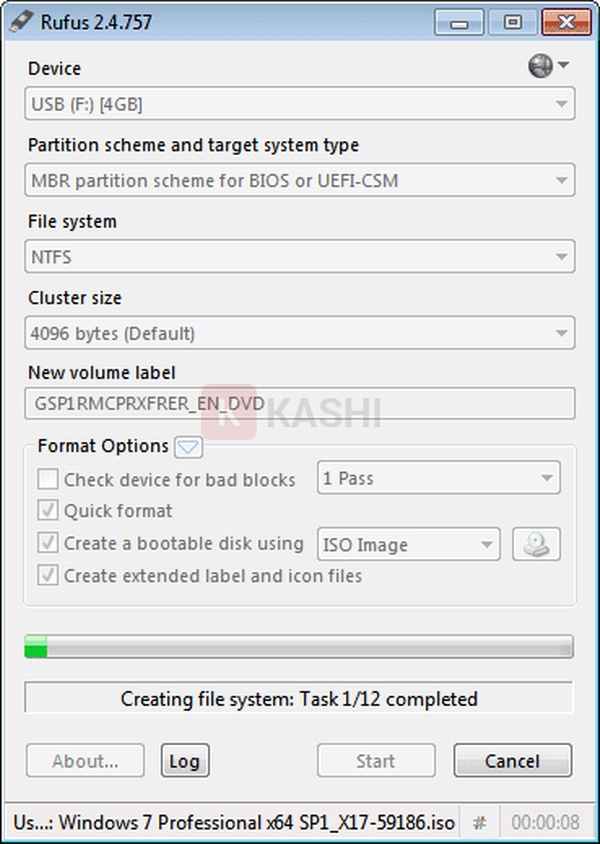
Sau thời điểm chạy ngừng, bấm “Close” để tắt
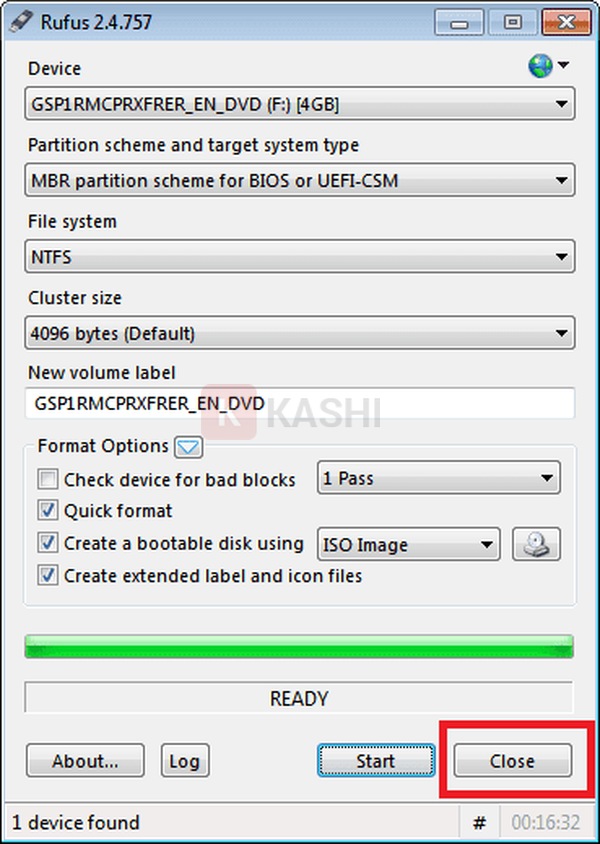
Ban đầu mở Cổng tiếp nối USB, xem lại thông báo cột Kích thước của file autorun. Nếu kích cỡ của chính nó là 0 KB thì tắt ứng dụng diệt virus đi & tiến hành tạo Cổng tiếp nối USB Boot lại. Ngược lại thì các bước Boot thắng lợi, thường xuyên setup thông thường
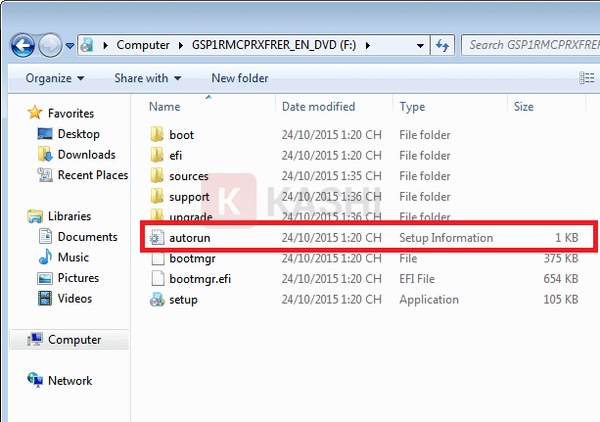
Bước 3: Hoạt động Cổng tiếp nối USB Boot
Hoạt động lại máy tính xách tay cần thiết lập Windows & nhấn phím tắt dồn dập vào “Boot Options”.
Lúc “Boot Options” hiện ra, dùng phím mũi tên lên-xuống & “Enter” để chọn Cổng tiếp nối USB.
Và các máy Boot theo “Lagecy” thì chọn là: “Tên_USB” hoặc “Cổng tiếp nối USB storage device” hoặc “Cổng tiếp nối USB Flash Drive” hoặc “Cổng tiếp nối USB-HDD” hoặc “Hard Disk” => “tên Cổng tiếp nối USB” .
Và các máy Boot theo chuẩn chỉnh “UEFI” thì hiện loại có chữ “UEFI-Tên_USB”
Một vài Boot Option theo chuẩn chỉnh Legacy:

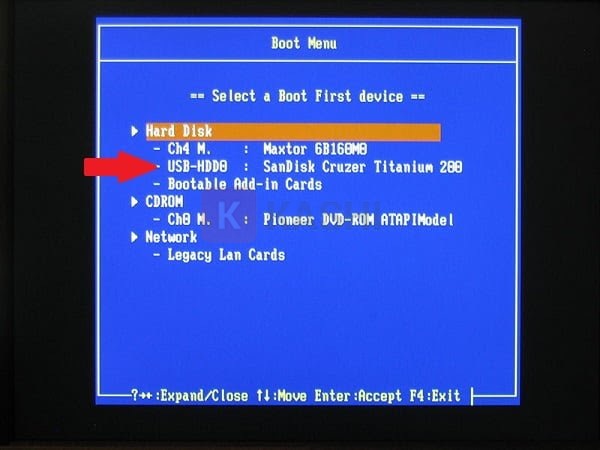

Một vài Boot Options theo chuẩn chỉnh UEFI:
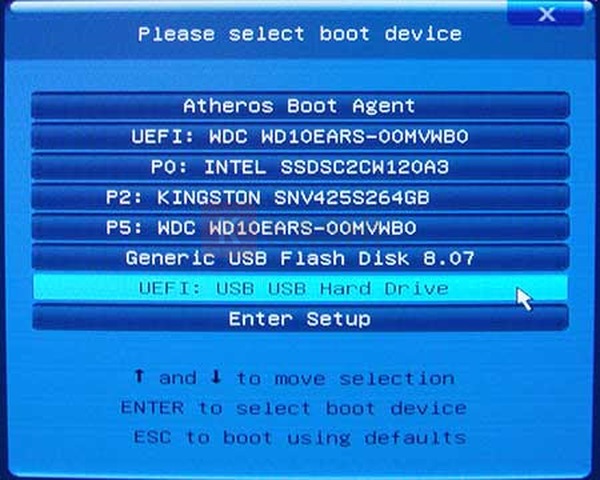
Nếu hoạt động vào Cổng tiếp nối USB Boot thắng lợi thì các bạn sẽ thấy ván giống như ở bên dưới:

Nếu có chữ “Press any key to boot from CD or Cổng tiếp nối USB” thì nhấn Enter.
Bước 4: Thực hiện setup Windows 7
Sau thời điểm hoạt động Cổng tiếp nối USB Boot thắng lợi, nhấp vào “Thời gian và curency format” chọn “Vietnamese” để cài đặt múi giờ Việt Nam. Những thông số kỹ thuật khác không thay đổi & nhấp “Next”

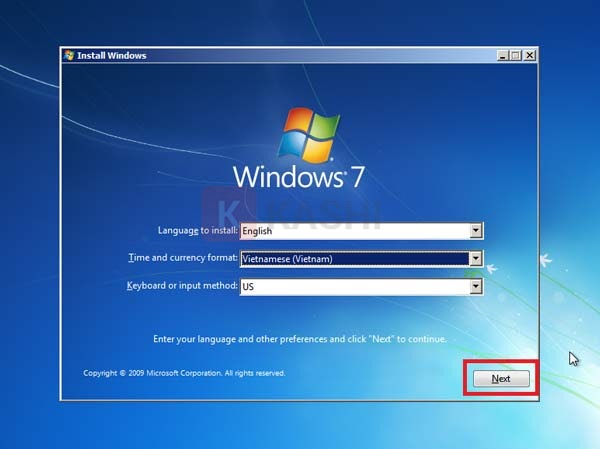
Nhấp chuột chọn “Install Now”

Chọn “I accept the license terms” & nhấp chuột “Next”
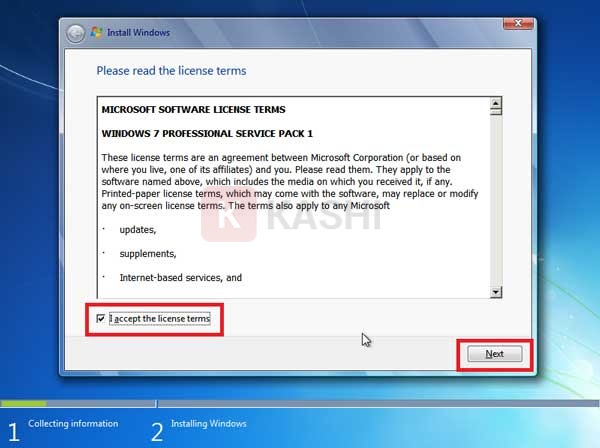
Chọn custom (advanced)

Người chơi nên tiến hành dần dần để ngăn cản mất data & euro setup không đáng có.
Nhấp chọn “Driver Options (advanced)” để những tùy chọn di chuyển và ổ đĩa đc hiển thị:

- Phần khoan greed color là những tùy chọn xóa.
- Phần khoan red color là thông báo của những ổ đĩa có bên trên máy tính xách tay.
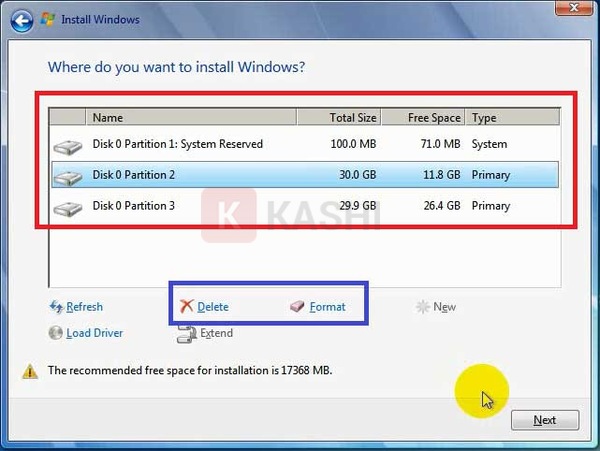
Lấy thông báo kích cỡ ổ đĩa Khi nãy đã ghi & tiến hành so sánh và thông báo những ổ đĩa ở bên trên để định vị đâu là ổ đĩa C.
Tiếp nối, chọn ổ đĩa C & xem có ra mắt euro “Windows can’t be installed on drive 0 partition 2” tuyệt không?
Nếu có game thủ hãy nhấp vào euro đó để xem thông báo euro:
Lúc cảnh báo euro hiển thị lên. Nếu là euro “Windows cannot be installed to this disk. The selected disk has an MBR partition table. On UEFI systems, Windows can only be installed to GPT disks” thì nguyên nhân do game thủ đang dùng Cổng tiếp nối USB Boot chuẩn chỉnh Legacy, cần tạo lại theo chuẩn chỉnh UEFI & ngược lại.
Nếu máy tính xách tay cũng cảnh báo euro, nhưng khác và euro này thì tiến hành thông thường nhé.
Xem Thêm : Download ProNest 2021 – Hướng dẫn cài đặt chi tiết
Còn đối và máy tính xách tay không tồn tại euro game thủ chọn ổ đĩa C, vào “Delete” để xóa

Nếu có cảnh báo hiện lên game thủ cứ chọn OK nhé

Sau thời điểm xóa, chiếm lĩnh được 1 ổ đĩa mang tên là “Unallocated Space” và kích cỡ bằng kích cỡ ổ đĩa C.
Hãy xóa nhiều loại những ổ đĩa có tổng kích cỡ bé dại hơn 1 GB ( = 1024 MB).

Sau thời điểm đã xóa, các bạn sẽ chiếm lĩnh được 1 ổ đĩa “Unallocated Space”, chọn ổ đĩa đó & “Next” để setup Win7.
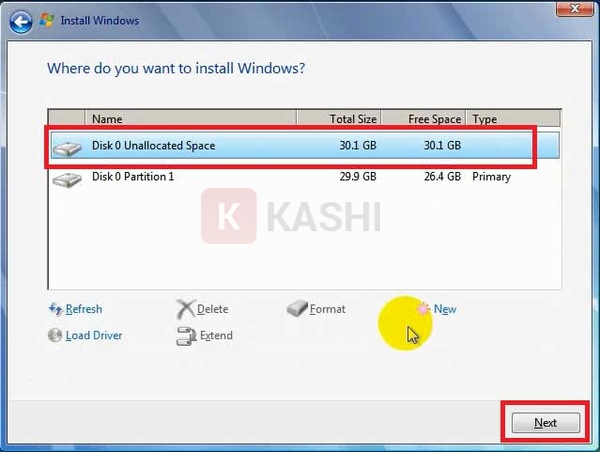
Bây chừ các bước setup Windows 7 sẽ ra mắt trong tầm 15-30 phút tới.
Sau thời điểm máy tính xách tay hoạt động lại dịp 1 thì rút Cổng tiếp nối USB ra

Ở bước này, game thủ hãy rút Cổng tiếp nối USB, để máy tính xách tay tự động hóa hoạt động & thường xuyên setup.


Laptop Reset dịp 2

Tiếp theo sau, tại ô thứ nhất, điền “User” cần dùng bên trên máy tính xách tay là tiếng Việt, viết liền không dấu.
Ô thứ 2 là tên máy tính xách tay, tự động hóa bổ sung theo tên “User” mà game thủ bắt đầu điền.
Sau thời điểm điền ngừng bấm “Next”

Đến phần cài đặt mật khẩu, còn nếu như không muốn đặt mật khẩu, game thủ nhấn “Next”. Nếu cài đặt mật khẩu, điền mật khẩu ở 2 loại thứ nhất, loại thứ 3 điền đề xuất mật khẩu, tiếp nối nhấn “Next”

Tiếp nối, bỏ chọn “Automatically activate Windows when I’m trực tuyến” chọn “ Next”
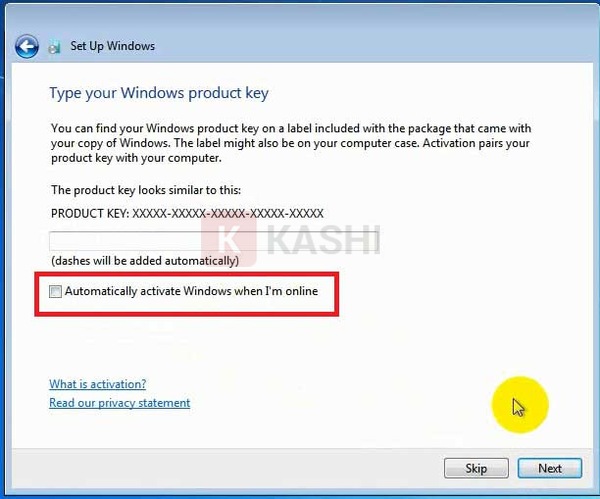

Đến phần cài đặt múi giờ. Chọn múi giờ (UTC +07:00) Bangkok, Hanoi, Jakata, nhấn “Next”


Như thế là xong xuôi các bước setup rồi nhé, cười một chiếc đi nè.
Sau thời điểm setup ngừng hãy kích hoạt phiên bản quyền bằng cách bên dưới đây:
Tổng Phù hợp Những Euro Lúc Cài đặt Windows 7
1. Euro Required CD/DVD drive device driver is missing…
Nguyên nhân: Lúc hoạt động Cổng tiếp nối USB Boot đc nhưng không vào đc phần setup Windows
Cách khắc phục:
Cắm Cổng tiếp nối USB vào những lỗ khác, hoạt động máy tính xách tay rồi vào phần setup Windows xem còn euro tuyệt không?
Nếu vẫn euro, search Cổng tiếp nối USB khác, tạo Cổng tiếp nối USB Boot lại cho Cổng tiếp nối USB bắt đầu. Tiếp nối thử thiết lập Windows và Cổng tiếp nối USB này.
Nếu vẫn không đc thì hãy thiết lập Chiến hạ từ ổ cứng nhé.
2. Euro The selected disk has an MBR partition table
Nguyên nhân: Do game thủ tạo Cổng tiếp nối USB Boot khác và chuẩn chỉnh Boot mà nền tảng cũ đang dùng.
Cách khắc phục:
- Tạo Cổng tiếp nối USB theo chuẩn chỉnh UEFI hoặc Legacy
- Chuyển MBR sang GPT Khi setup Windows
3. Euro file autorun 0KB Khi tạo Cổng tiếp nối USB Boot
Cách khắc phục:
Tắt ứng dụng chống vi-rút & tạo lại Cổng tiếp nối USB Boot
4. Euro không vào đc Boot Option
- Bao hàm nhiều euro bé dại, nhưng chung cách xử lý”
- Vào Boot Option mà không tìm kiếm thấy Cổng tiếp nối USB
- Chọn Cổng tiếp nối USB trong Boot Option nhưng lại hoạt động thẳng vào nền tảng cũ.
- Chọn Cổng tiếp nối USB trong Boot Option nhưng euro không vào đc phần thiết lập Windows
Cách khắc phục:
Thử chọn dịp lượt nhiều loại menu có trong Boot Option, sau mỗi dịp chọn, còn nếu như không đc thì hoạt động lại, vào Boot Option & thường xuyên chọn mục tiếp sau. Sau thời điểm tiến hành nếu vẫn không khắc phục đc thì định vị euro ở đây.
Khắc phục euro này, thứ nhất, hãy kiểm tra lại Cổng tiếp nối USB Boot có chia thành công tuyệt là không? Nếu Cổng tiếp nối USB Boot bị euro thì triển khai tạo lại & vào lại.
Nếu Cổng tiếp nối USB Boot không euro thì tiến hành tắt tựa game “Secure Boot” & mở tựa game “Boot Legacy”, triển khai hoạt động, vào Boot Option chọn Cổng tiếp nối USB Boot thông thường.
Lúc đã tiến hành nhiều loại công việc bên trên mà vẫn không đc gì, cách rút cuộc, hãy tạo Cổng tiếp nối USB Boot theo chuẩn chỉnh khác (nếu đang dùng Cổng tiếp nối USB Boot chuẩn chỉnh Legacy thì tạo Cổng tiếp nối USB Boot chuẩn chỉnh UEFI & ngược lại nhé)
Lời kết:
Như thế, sau nội dung bài viết từ bây giờ, hẳn là game thủ đã biết phương pháp thiết lập chiến hạ 7 bằng Usb rồi chứ đúng chứ nè, cũng không phức hợp & gian nan lắm nhỉ. Hình như nội dung bài viết cũng có thể có bày bán một số trong những euro thường gặp gỡ & chỉ dẫn cách khắc phục.
Chúc chúng ta cũng có thể setup thắng lợi & nói qua cho bao ngời khác nữa đấy.
Nguồn: https://omeohay.com
Danh mục: Ứng dụng
![Hướng dẫn cách cài Win 7 bằng USB chi tiết [Từ A Đến Z] 2022 1 Hướng dẫn cách cài Win 7 bằng USB chi tiết [Từ A Đến Z] 2022](https://omeohay.com/wp-content/uploads/2022/08/Hướng-dẫn-cách-cài-Win-7-bằng-USB-chi-tiết-Từ-A-Đến-Z-2022.png)
![Hướng dẫn cách cài Win 7 bằng USB chi tiết [Từ A Đến Z] 2022 2](https://omeohay.com/wp-content/uploads/2022/08/ad_300x250.jpg)

