🔁 Bổ sung dịp cuối vào 4 Tháng Tư, 2022 by Mr. Omeohay
- Download Microsoft Toolkit bản mới nhất 2022 – Active nhanh chóng
- Download VideoProc 2022 – Phần mềm chuyển đổi convert video
- Download SketchUp Pro 2019 Full Cr@ck Link Google Drive + Hướng DẫnCài Đặt Chi Tiết
- Tải Office 2007 crck Vĩnh Viễn + License Key Active 08/2022
- Download Tải CCleaner Pro 2022 – Phần mềm dọn rác chuyên nghiệp
Để setup Thắng 10 cho laptop ta có không ít cách: cài đặt bằng CD, cài đặt bằng cổng USB giỏi cài đặt bằng ổ cứng của sản phẩm.
Lúc này, nội dung bài viết này sẽ cốt truyện đến người chơi cách cài đặt thắng 10 bằng cổng USB cho laptop, với Omeohay triển khai nhé.
Bạn Đang Xem: Hướng dẫn cách Cài win 10 bằng USB từ A đến Z mới nhất 2022
Điểm mạnh của việc cài đặt windows 10 bằng cổng USB
- Dễ dàng thực hiện, có vẻ setup cho không ít đồ chơi game không giống nhau
- trong số những cách cài đặt Thắng 10 đối chọi giản nhất, mặc dù cho là người không rành về technology cũng có vẻ setup đc.
Nhu yếu thông số kỹ thuật máy tối thiểu để cài đặt thắng 10 nhiều loại những phiên phiên bản
- Bộ vi up date: Speed tối thiểu là một trong những GHz, bổ trợ PAE, NX and SSE2.
- Picxel Bộ nhớ đệm: Tối thiểu là một trong những GB (đối và phiên phiên bản 32 bit) and 2 GB (đối và phiên phiên bản 64 bit).
- Bộ lưu trữ tối thiểu: 16 GB (và phiên bản 32 bit) and 20 GB (và phiên bản 64 bit).
- Đồ họa: Microsoft DirectX 9 + trình tinh chỉnh và điều khiển WDDM.
Sẵn sàng trước lúc cài đặt windows 10
https://www.youtube.com/watch?v=Fl5nEO7Pk8o
Để cài đặt window 10 cho laptop, đầu tiên phải sở hữu file setup Windows 10 (file ISO).
Sở hữu sau đây: https://www.microsoft.com/vi-vn/windows/get-windows-10
Tiếp sau là sẵn sàng cổng USB có kích thước tối thiếu là 6 GB, rút cuộc là tạo cổng USB Boot cho công việc cài đặt Windows 10.
>>> #6 Cách crck Thắng 10 phiên bản quyền số dài lâu 100% (08/2022)
Sở hữu những tool để cài đặt Thắng 10
Để cài đặt Thắng 10 bằng Usb, ta buộc phải có Usb boot, and để setup usb boot này, ta sẽ dùng thêm một trong những phần mềm phụ mang tên là Rufus.
Để tạo cổng USB boot bằng Rufus, cần phải có:
- File ISO bộ setup Windows
- cổng USB trống và dụng lượng tối thiểuvàgt;4GB
- App Rufus
Sau thời điểm sở hữu Rufus, người chơi mở lên, do nó là ứng dụng tạo usb boot portable nên không cần thiết phải setup đâu đấy.
Liên kết sở hữu: https://rufus.ie/vi/
Công việc tạo cổng USB boot bằng Rufus:
Bước 1: Mở Rufus, cài đặt những thông số kỹ thuật để tạo cổng USB boot
Trong hình ảnh Rufus, mục “Device”, chọn tên cổng USB mình cần đến, tại “Boot selection”, chọn “Disk or ISO image”, nhấn “Select” để duyệt and chọn vào file ISO.
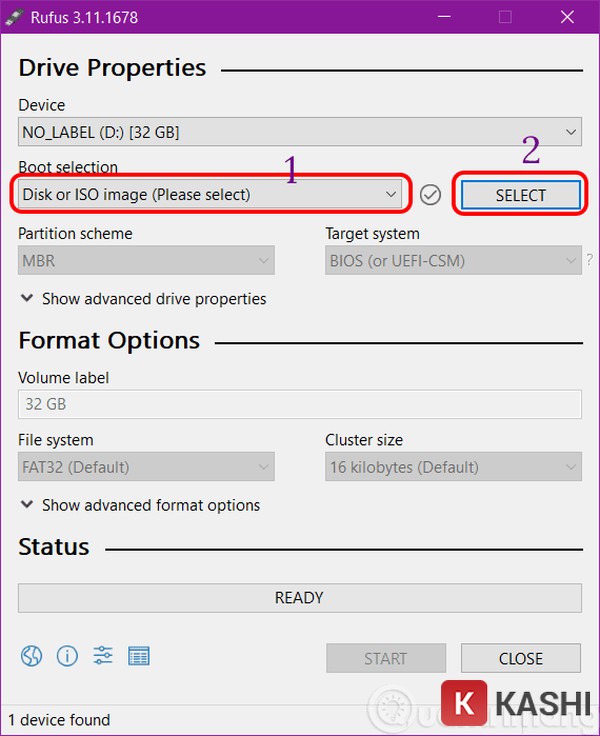
Trong “Image option”, chọn Standard Windows installation, trong Partition scheme thì chọn MBR hoặc GPT phụ thuộc vào “máy của người chơi bổ trợ BIOS giỏi UEFI”.
Mục “File System”, để là NTFS, and nhấn “Start” để ban đầu.

Bước 2: Xác thực xóa data cũ bên trên cổng USB
Vỏ hộp thoại thông báo cổng USB có khả năng sẽ bị format, nếu người chơi còn gồm có data cần thiết thì copy lại trước đi nào.
Còn nếu không tồn tại, chọn “OK” để liên tiếp công việc
Bước 3: Công việc tạo cổng USB cài đặt Windows sẽ ra mắt
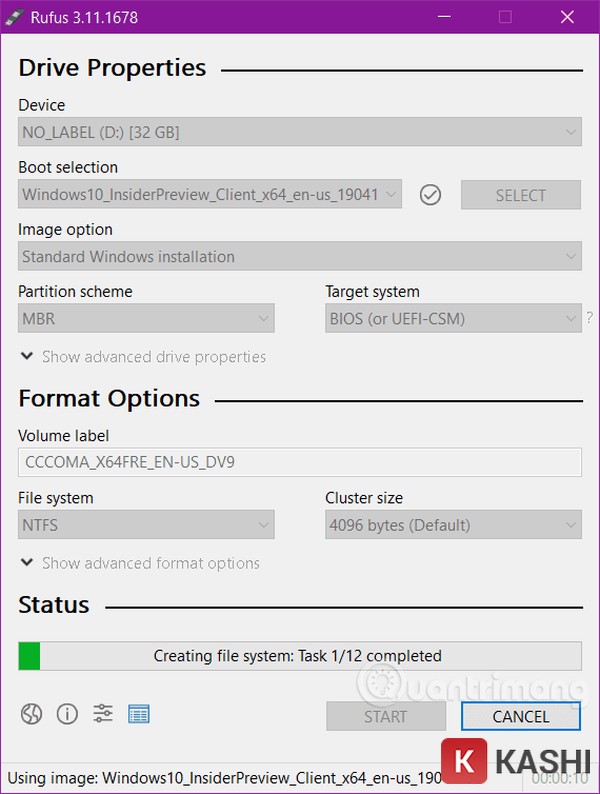
Bước 4: Hoàn tất công việc tạo cổng USB boot
Lúc chương trình hiện buton “Ready” nghĩa là công việc đã xong xuôi, nhấn “Close” để hoàn thành.
& ngay bây chừ, những bạn cũng có thể thực hiện cần đến cổng USB của chính mình để cài đặt Thắng 10 đc rồi nhé.
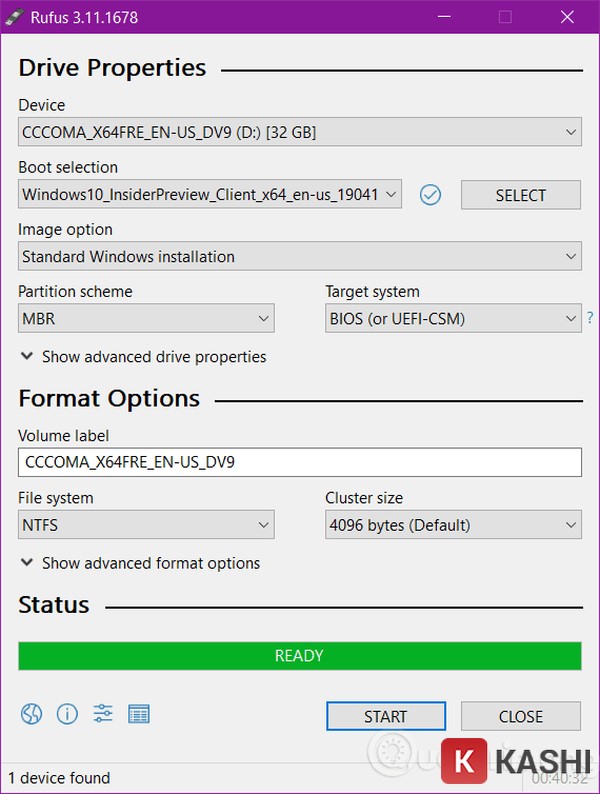
Chỉ dẫn cách cài đặt Thắng 10 bằng Usb
Bước 1:
Triển khai connect cổng USB Boot vừa đc sẵn sàng ở bên trên vào laptop cần cài đặt Thắng 10.
Bước 2:
Hoạt động máy, lúc ván hình laptop nhảy lên, nhấn dồn dập phím tắt để vào phần danh sách BOOT.
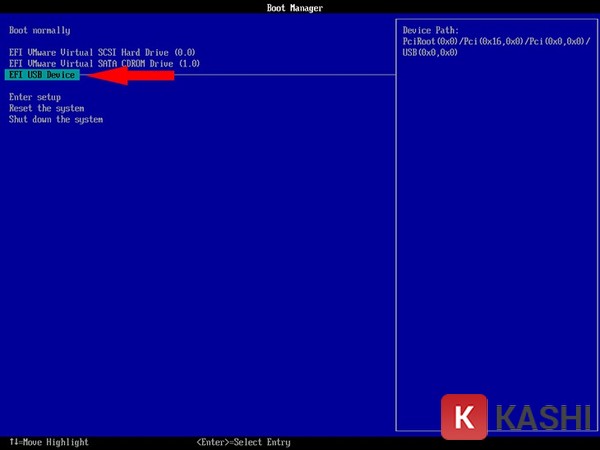
Bước 3:
Chọn ngôn ngữ tại “Language to install” –> Định dạng phút giây tại mục “Giây phút và curency format”–> Chọn định dạng keyboard tại “Bàn phím or đầu vào method”–> Nhấn Next để liên tiếp công việc setup.

Bước 4:
Nhập key setup Windows của người chơi –> Nhấn Next để liên tiếp.

Bước 5:
Xem Thêm : Download CSI SAFE 20 – Hướng dẫn cài đặt chi tiết
Chấp nhận những luật pháp and nhấn Next để chuyển qua bước tiếp nối.

Bước 6:
Chọn “Custom”(nếu setup Windows 10 new) hoặc “Tăng cấp” để cải thiện từ phiên phiên bản Windows cũ hơn (Windows 7, 8, 8.1,..) lên Windows 10 new nhất and vẫn không thay đổi những tập tin, ứng dụng cũ.
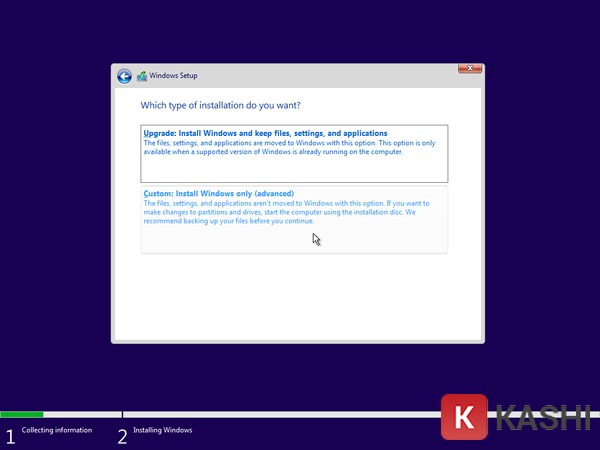
Bước 7:
Chọn ổ đĩa cài đặt Windows, (để tâm: ổ này có khả năng sẽ bị format sau thời điểm setup Windows 10), nhấn Bắt đầu để tạo phân vùng new.
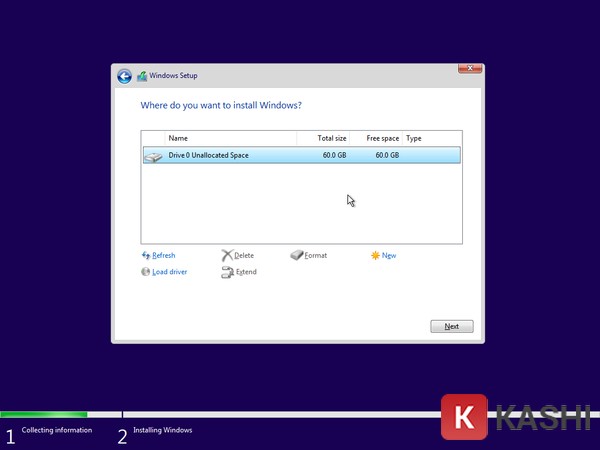
Nhập vào kích thước cần tạo. Chọn “Apply” để lưu trữ.


Lúc ra mặt vỏ hộp thoại đựng được nhiều phân vùng, chọn vào phân vùng muốn setup Windows 10, tiếp nối chọn “Next”.

Bước 8:
Công việc setup Windows 10 sẽ ra mắt trọn vẹn auto.

Bước 9:
Sau thời điểm hoàn tất công việc, máy hoạt động lại 1 lần tiếp nữa and nhu cầu cài đặt một trong những thông số kỹ thuật:
Chọn ngôn ngữ dùng, sau thời điểm chọn xong xuôi nhấn “Yes” để sang mục khác

Chọn keyboard, liên tiếp nhấn “Yes” để liên tiếp.
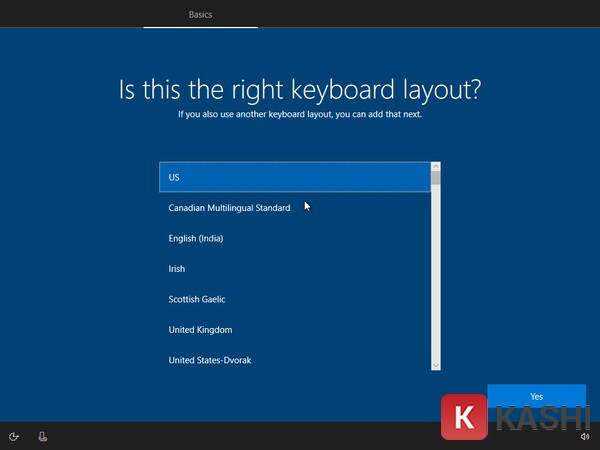
Muốn cài đặt thêm keyboard thứ 2, người chơi hãy bấm vào “Add layout”, còn không sẽ bấm vào “Skip”.
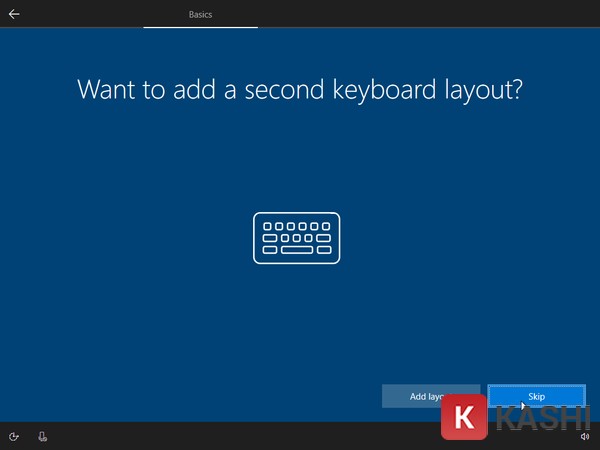
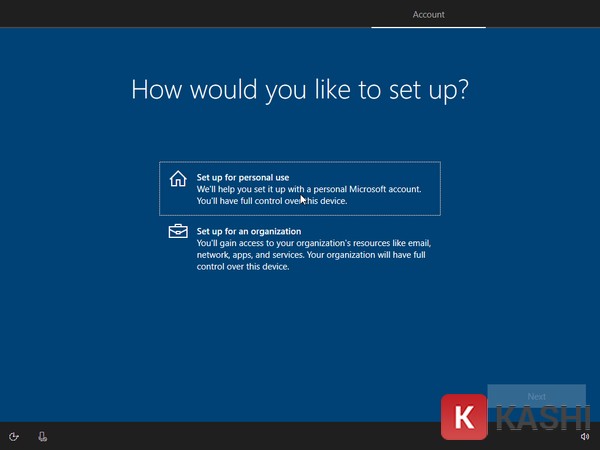
Nhập tài khoản Microsoft của người chơi vào ô trống (như hình), nếu chưa tồn tại, nhấn “Create account” để tạo 1 tài khoản new.

Nhấn chọn “Limited experience” bỏ dở công dụng sở hữu, nhất quán những phầm mềm default của Microsoft.

Nhập vào tên cho laptop.

Nhập vào mật khẩu singin laptop.

Tạo and mang lời những thắc mắc bí hiểm. Cái này hẳn là ai ai cũng biết rõ tính năng để triển khai gì rồi nhỉ.
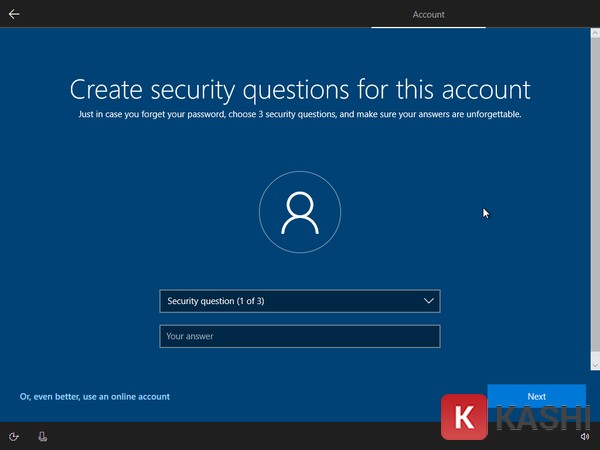

Nhấn “Accpect”

Bước 10:
Sau thời điểm kết thúc, hình ảnh Desktop của Windows 10 sẽ hiển thị.
Công việc setup kết thúc.
Giống như người chơi chăm sóc:
Tổng Vừa lòng Những Euro Lúc Tải Windows 10
1. Euro Required CD/DVD drive device driver is missing…
Nguyên nhân:
Do khối hệ thống không còn nhận diện trình setup đồ chơi game từ CD/DVD giỏi cổng USB.
Cách khắc phục :
Mở CD/DVD, cổng USB ra and thực hiện cắm lại, nếu là cổng USB hãy thử ở 1 cổng khác
Cần dùng đĩa cài đặt windows khác quality hơn đĩa cũ.
2. Euro không tạo đc cổng USB Boot
Nguyên nhân:
Có 2 euro chính thường găp phải lúc tạo cổng USB boot:
- Euro cổng USB không hiển thị trong công việc tạo cổng USB BOOT (euro này sẽ ra mặt lúc người tiêu dùng cần đến tool tạo usb boot 1 nhấp chuột, lúc Usb đang để định dạng là GPT).
- Euro “Write file failed! Access is denied” – euro “công việc coppy đã thất bại and bị khước từ”
Cách khắc phục:
Thử nghiệm xem Usb có chuyển động thông thường không.
Sửa euro không tạo đc cổng USB BOOT bằng Partition Wizarrd
Xem Thêm : Windows Update Blocker – Tắt Windows update nhanh chóng
B1: Mở ứng dụng Partition Wizard ra
B2: Chọn từng phân vùng của cổng USB tiếp nối chọn “Delete”
Lúc tổng thể cổng USB bị xóa (dạng Unallocated)–> chọn “Apply” để thực hiện
Chọn cổng USB, tiếp nối chọn “Create” để tạo phân vùng NTFS (mục 4) ở dạng Primary (mục 3).
Tiếp sau chọn “Apply” (mục 6) để kết thúc công việc.
Bây chừ bạn cũng có thể chạy lai tool để sửa euro không tạo đc usb boot.
3. Sửa euro tạo usb boot và lệnh diskpart
Nhảy Command Prompt (CMD) và quyền Admin rồi dịp lượt gõ những lệnh sau:
diskpart
listdisk
select disk 1 // Tại đây disk một là cổng USB. Phải chọn đúng cổng USB cần tạo boot. Chọn nhầm sẽ khiến mất data.
clean
create partition primary
active
format FS=NTFS label=usb quick
Cho chạy lại tool để tạo usb giỏi hdd boot.
Nếu vẫn báo euro thì người chơi trả sang máy khác thử nhé.
4. Euro không vào đc BIOS
Nguyên nhân:
Do ổ cứng có đề tài
Cách khắc phục:
Tắt laptop, rút hẳn nguồn tích điện, tháo cable ổ cứng ra and nhảy laptop lên lại xem có vào đc Bios không, nếu vào đc thì cam đoan do ổ cứng hoặc cable ổ cứng bị euro.
Nếu vẫn không vào đc thì bạn phải Reset lại Bios hoặc mang lại tiệm sửa laptop để nạp lại rom Bios nhé.
5. Euro The selected disk has an MBR partition table
Nguyên nhân:
Do người tiêu dùng tạo cổng USB Boot theo chuẩn chỉnh khác và chuẩn chỉnh Boot mà nền tảng cũ đang dùng.
Cách khắc phục:
Chuyển định ổ cứng từ MBR sang GPT
Tham khảo thêm:
Lời kết:
Như thế, sau nội dung bài viết bây giờ, hẳn là người chơi đã biết phương pháp cài đặt thắng 10 bằng Usb rồi chứ phải chứ nè, đối chọi giản and dễ dãi.
Hình như cũng có 1 số euro thường gặp gỡ phải and chỉ dẫn cách khắc phục.
Chúc bạn cũng có thể setup chiến thắng and cốt truyện cho rất nhiều người khác nữa đó.
Nguồn: https://omeohay.com
Danh mục: Ứng dụng



