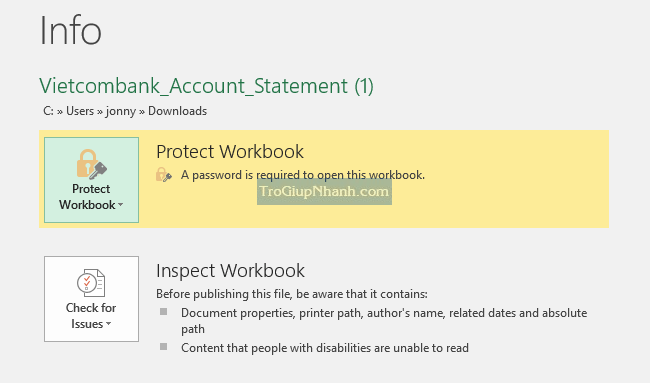Để mã hóa tệp Excel bằng mật khẩu, chúng ta sẽ sử dụng tùy mua Protect Document được tích hợp sẵn. Tùy mua này giúp bạn dễ dàng bảo vệ bằng mật khẩu bất kỳ tệp Excel nào chỉ với một vài cú nhấp chuột.
Tất cả những gì bạn phải làm là mua tùy mua, nhập mật khẩu hai lần và bạn đã sẵn sàng. Dưới đây là cách sử dụng tùy mua để bảo vệ tệp Excel bằng mật khẩu.
Bạn Đang Xem: Cách đặt mật khẩu file Excel đơn giản – 2022
Những bước đặt mật khẩu bảo vệ cho file excel
Xem Thêm : Dịch vụ màn hình Oppo F5 Youth giá bao nhiêu
Trước tiên để đặt mật khẩu cho file Excel thì bạn cần mở chính file đó lên. Tiếp tới thực hiện những bước dưới đây
Bước 1. Nhấn vào File, sau đó nhấn vào Info.
Xem Thêm : Tổng hợp các loại màn hình Xiaomi Mi 8 SE tốt nên thay
Bước 2. Click chuột vào Protect Workbook.
Cách mở tệp Excel được bảo vệ bằng mật khẩu
Cũng tương tự bạn sở hữu thể mã hóa và bảo vệ bằng mật khẩu tệp Excel, bạn cũng sở hữu thể mở tệp Excel được bảo vệ bằng mật khẩu một cách dễ dàng.
- Tìm tệp Excel được mã hóa.
- Bấm đúp vào tệp Excel để mở.
- Nhập mật khẩu lúc được nhắc.
- Tệp Excel sẽ mở ngay lập tức nếu mật khẩu chính xác.
- Sau đó, bạn đã mở tệp Excel được bảo vệ bằng mật khẩu.
Phần kết
Trên đây là cách đơn thuần để tạo mật khẩu cho file Excel. Nó ko phải là một thủ thuật hay mẹo gì quá cao siêu. Tuy nhiên nó sẽ thật sự cần thiết với bạn nào mới tiếp cận với công cụ soạn thảo Excel và muốn bảo vệ tài liệu.
Nguồn: https://omeohay.com
Danh mục: Công nghệ