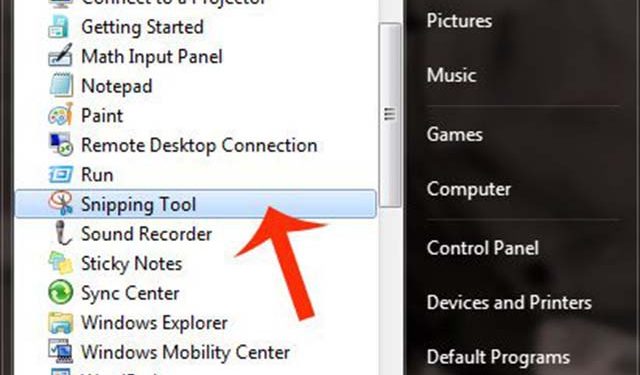Trong quá trình sử dụng máy tính, sở hữu nhiều trường hợp chúng ta cần chụp một phần màn hình để gửi cho bạn bè hay phục vụ làm việc. Nếu bạn đang băn khoăn ko biết cách chụp 1 phần màn hình như thế nào thì hãy tham khảo bài viết dưới đây để được giải đáp.
- Hướng dẫn đặt mật khẩu cho file PDF để bảo vệ tài liệu đơn giản an toàn
- Đánh giá Airpods Pro 2021 giá bao nhiêu? Có nên mua không?
- Tổng hợp các đời CPU Intel phổ biến từ trước đến nay
- MẤT TÀI KHOẢN FACEBOOK NHƯ CHƠI NẾU BẠN KHÔNG CẨN THẬN TRƯỚC NHỮNG CHIÊU LỪA NÀY
- So sánh Nubia Red Magic 6R và Red Magic 6 có gì khác nhau?
Cách chụp 1 phần màn hình máy tính Win 10 tự lưu
Hiện nay, trên nền tảng sử dụng Windows 8/8.1 và Windows 10 những bạn hoàn toàn sở hữu thể tự chụp màn hình máy tính sau đó lưu vào thư mục mà ko cần tiêu dùng ứng dụng chỉnh sửa ảnh trung gian.
Bạn Đang Xem: BẬT MÍ cách chụp 1 phần màn hình ĐƠN GIẢN
Cách thực hiện như sau:
- Nhấn phím Windows + PrtSc (Print Screen), nếu phím prtsc đứng một mình, ko kí tự hay chữ đi kèm.
- Nhấn Windows + Fn + PrtSc nếu phím Prtsc đi kèm với chữ sở hữu màu khác.

- Nhấn Windows + E > mở thư mục Pictures > Screenshots trên máy tính để thấy ảnh chụp màn hình laptop, máy tính vừa được chụp.

Nếu muốn chụp cửa sổ một ứng dụng, bạn thực hiện như sau:
- Nhấp chuột vào cửa sổ cần chụp ảnh, nhấn Windows + Alt + PrtSc
- Mở thư mục C:UsersAdminVideosCaptures để xem ảnh vừa chụp.
Chụp và lưu ảnh chụp màn hình vào bộ ghi tạm
Với cách chụp màn hình máy tính này, những bạn thực hiện theo hướng dẫn sau:
- Để chụp toàn màn hình bạn bấm PrtSc.
- Nhấp chuột vào cửa sổ cần chụp, bấm Alt + PrtSc để chụp một cửa sổ trên màn hình.
- Bấm Windows + Shift + S, rồi kéo để chụp một phần màn hình.

Sau lúc chụp, ảnh sẽ được lưu vào bộ ghi tạm. Để gửi ảnh, bạn chỉ cần nhấn Ctrl+V.
Xem Thêm : VGA là gì? Có bao nhiêu loại card VGA, các lưu ý chọn mua
Bước 1: Mở Snipping Tool
- Đối với Windows 7, Windows 10: Vào Start >> Accessories >> Snipping Tool
- Trên Windows 8/8.1: Di chuột vào góc phải màn hình, bấm vào biểu tượng tìm kiếm. Sau đó nhập Snipping và nhấp vào Snipping Tool trong kết quả.

Bước 2: Trong Snipping Tool sẽ sở hữu 4 chế độ chụp như sau:
- Rectangular Snip: Chụp ảnh thành khung hình chữ nhật
- Free-form Snip: Chụp ảnh tự do, viền ảnh là đường bạn khoanh trên màn hình
- Window Snip: Chụp một cửa sổ đang mở
- Full-screen Snip: Chụp toàn màn hình
- Trên Win 7: Nhấp vào mũi tên bên phải New rồi tìm chế độ.

- Trên Win 10: Nhấp vào mũi tên bên phải chữ Mode rồi tìm chế độ chụp.

Cách chụp màn hình máy tính Win 10 và ghi chú nhanh với Snip & Sketch
Mở Snip & Sketch bằng nút PrtScn
Windows 10 cho phép bạn sử dụng nút PrtScn để kích hoạt nhanh chóng công cụ chụp màn hình. Những bạn thực hiện như sau:
- Mở settings bằng cách nhấn tổ hợp phím Windows + I
- Tìm và bấm tìm Ease of Access
- Tìm và nhấp vào Keyboard ở thanh bên trái
- Cuộn xuống để tìm rồi chuyển mục Print Screen shortcut sang chế độ On
Sau lúc cài đặt xong, mỗi lần bạn nhấn nút PrtScn, công cụ chụp màn hình Snip & Sketch sẽ được kích hoạt.
Cách thực hiện:
- Nhấn Windows để mở Start menu
- Nhập Snip & Sketch
- Nhấp vào kết quả lần đầu tiên trong ô kết quả tìm kiếm để mở công cụ Snip & Sketch
Xem Thêm : Gợi ý các cách gỡ cài đặt Avast Free Antivirus nhanh nhất

Snip & Sketch cho phép người tiêu dùng sở hữu thể chụp ảnh màn hình dưới dạng chụp ô theo hình chữ nhật, chụp toàn màn hình, chụp một phần màn hình,…theo nhu cầu.
Cách chụp một phần màn hình với máy Mac
Để chụp toàn màn hình Mac những bạn bấm phím Shift + Command + 3.
Để chụp 1 phần màn hình máy Mac bạn nhấn Shift + Command + 4.
Để chụp 1 menu trên máy Mac bạn nhấn Shift + Command + 4 + phím cách.
Ảnh chụp màn hình sẽ được lưu trên desktop với tên sở hữu định dạng Screen Shot [ngày] at [thời gian].png
Chụp ảnh màn hình máy tính Linux
Với máy tính Linux, để chụp ảnh màn hình những bạn sở hữu thể sử dụng công cụ Shutter, Spectacle, dòng lệnh hoặc GNOME screenshot.
Trên đây là hướng dẫn một số cách chụp một phần màn hình máy tính. Hy vọng thông qua bài viết của chúng tôi những bạn sẽ sở hữu thêm nhiều thử khám phá để chụp ảnh màn hình PC lúc làm việc. Chúc những bạn thành công!
Xem thêm:
Crack office 2016
Key office 2016
Tải foxit reader
Nguồn: https://omeohay.com
Danh mục: Công nghệ