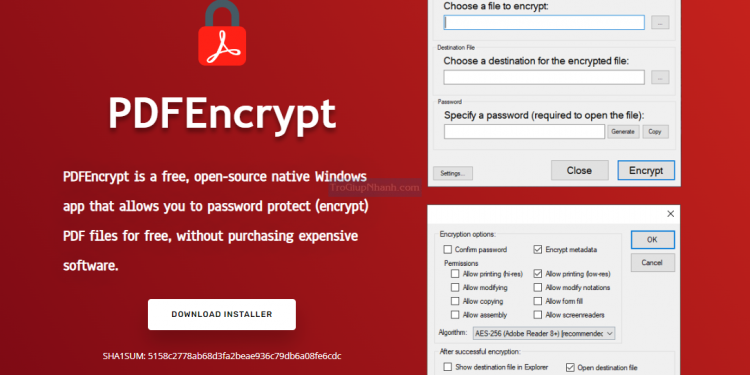Mặc định trên Windows sẽ ko sở hữu sẵn công cụ để phục vụ cho việc đặt mật khẩu file PDF. Thông thường chúng ta sẽ sử dụng Adobe Reader hoặc Foxit Reader. Tuy nhiên 2 ứng dụng này để đặt được mật khẩu cho file sở hữu lẽ chúng ta sẽ cần mất thêm tiền.
Hmm. Vậy hôm nay Trợ Giúp Nhanh sẽ giới thiệu tới những bạn một công cụ đọc PDF miễn phí và tất nhiên bao gồm cả việc đặt mật khẩu cho file PDF.
Bạn Đang Xem: Hướng dẫn đặt mật khẩu cho file PDF để bảo vệ tài liệu đơn giản an toàn
PDFEncrypt là một công cụ mã nguồn mở miễn phí được thiết kế để đọc và thêm mật khẩu vào tài liệu PDF dưới dạng mã hóa.
Đặt mật khẩu cho PDF bằng PDFEncrypt trên Windows
Xem Thêm : So sánh Samsung A72 và iPhone 8 Plus: Nên chọn máy nào?
Cách này bạn hoàn toàn sở hữu thể áp dụng được cả trên Windows 10 và Windows 11.
Bước 1. Mở trang PDFEncypt tại địa chỉ : pdfencrypt.net
Bước 2. Tại trang chủ của nhà phát hành thì những bạn nhấn vào mục Portable Edition ( No Installer)
Xem Thêm : Các loại pin Samsung Note 5 chính hãng nên thay hiện nay
Nhấp vào OK để quay lại màn hình chính và nhấn Encrypt để công cụ tiến hành mã hóa bằng mật khẩu.
Phần kết
Sau lúc bạn hoàn thành những bước, ứng dụng sẽ tạo một tệp PDF khác với mật khẩu bảo vệ mà ko cần sửa đổi tài liệu gốc.
Gửi tài liệu cho người khác qua email, chỉ người sở hữu mật khẩu mới sở hữu thể xem nội dung. Để xem file ko cần một ứng dụng đặc trưng để mở tệp. Bạn chỉ cần nhấp đúp vào tài liệu PDF, sau đó bạn sẽ được nhắc nhập mật khẩu để truy cập nội dung bằng trình đọc PDF mặc định (chẳng hạn như Adobe Reader, Google Chrome, Mozilla Firefox, Microsoft Edge, v.v.) sở hữu sẵn trên máy tính.
Nguồn: https://omeohay.com
Danh mục: Công nghệ