🔁 Bổ sung đợt cuối vào 4 Tháng Tư, 2022 by Mr. Omeohay
- Download Photoshop CC 2018 Full Cr@ck Mới Nhất | Link Google Drive – Hướng Dẫn Chi Tiết
- Download QuarkXPress CopyDesk 2022 – Hướng dẫn cài đặt chi tiết
- Tải Font Cad Full – File >2G đầy đủ các loại Tiếng Việt 2022
- Tải Lumion 10 Full Bản Quyền + cài đặt chi tiết nhất
- Tải Apowerrec Full crck – Key Active VIP mới nhất 08/2022
Ngày trước, lúc technology thông báo chưa nâng cấp như bây chừ, muốn setup nền tảng Windows ở phiên phiên bản nào thì cũng cần đĩa CD có chứa ngôn từ setup, hoặc cổng USB. Còn thời nay, cùng sự nâng cấp không dứt thì họ đã giống như setup bằng ổ cứng. Đó là 1 cách giúp người tiêu dùng giống như trực tiếp setup nền tảng Windows 7 mà dường như không cần sự trợ giúp từ cổng USB boot tốt đĩa như trước nữa.
Mặc dù thế, lúc setup bằng ổ cứng cũng biến thành cần bao gồm kĩ năng quan trọng đặc biệt, nội dung bài viết lúc này Omeohay.vn sẽ tóm tắt đến những game thủ cách sở hữu Chiến thắng 7 từ ổ cứng ra sao để chóng vánh & dễ dãi nhất nhé.
Sở hữu chiến hạ 7 từ ổ cứng là gì?
Vậy thứ nhất, họ với đào bới xem sở hữu Chiến thắng 7 từ ổ cứng là gì nhé.
Sở hữu lại chiến hạ 7 từ ổ cứng là cách mà họ setup lại nền tảng Windows 7 nhưng sẽ không còn cần dùng cổng USB tốt CD/DVD. Dường như, lúc setup còn đc trợ giúp những phiên phiên bản 64-bit & 32-bit. Không cần dùng bất cứ ứng dụng sở hữu Chiến thắng nào khác nhé.
Điểm tốt sở hữu Windows 7 từ ổ cứng
- Tiết kiêm chi phí download cổng USB tốt CD
- Speed setup Nhanh hơn gấp 4 đợt so cùng setup bằng CD & cổng USB
- Rất là thuận tiện vì cho dù laptop không có những nơi gắn CD tốt dắc cắm cổng USB vẫn giống như setup đc.
- Ít xảy ra các euro setup không đáng có như khi sử dụng CD hoặc cổng USB.
Quá trình sẵn sàng để triển khai cách sở hữu chiến hạ 7 từ ổ cứng (Chỉ dẫn bước sẵn sàng)
1. Sở hữu bộ sở hữu Windows 7 về máy
Thứ nhất, họ sở hữu file Windows 7 theo links:
Bước 1:
Chuyển file setup Windows 7 vừa sở hữu về sang vùng ổ đĩa khác cùng vùng setup nền tảng sẽ triển khai. Tiếp sau, thực hiện bung file file này bằng Winrar.
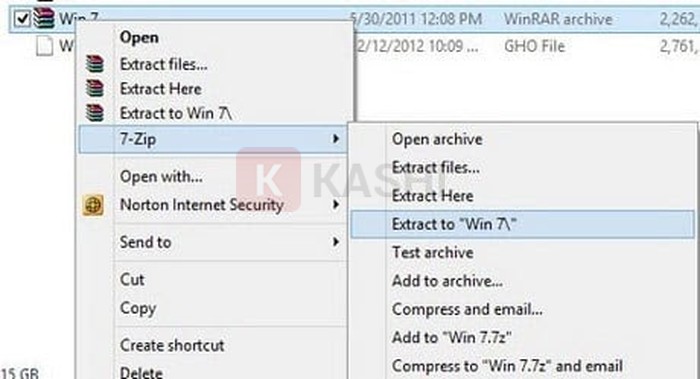
Bước 2:
Sau khoản thời gian bung file kết thúc, ta truy nhập folder bung file, ở đó sẽ thấy file setup như hình bên dưới, nhấp chuột vào file thiết đặt.exe

Bước 3:
Ngay trong lúc file hoạt động, đồ họa setup sẽ như hình –>chọn Install now để bung file.

Sở hữu driver cho Windows 7
Để cần dùng WanDriver game thủ tốt triển khai quá trình sau:
2. Sở hữu WanDriver cân xứng
Trước tiên, game thủ thử nghiệm xem laptop muốn sở hữu Driver đang cần dùng Windows phiên phiên bản nào, bằng tổ hòa hợp phím Windows + R để khui vỏ hộp thoại Run, điền “dxdiag” & chọn Ok
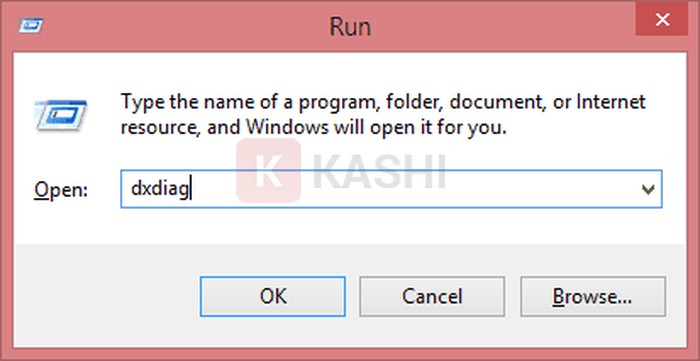
Tiếp sau, cửa sổ như hình hiện lên, loại Operatin system hiển thị phiên phiên bản Windows mà máy đang cần dùng.

Sau khoản thời gian định vị phiên phiên bản Windows đang dùng, vào links:
+ Sở hữu Driver WIN 7 32Bit : https://www.fshare.vn/file/IQUS5ZEOZMT1
+ Sở hữu Driver WIN 7 64Bit : https://www.fshare.vn/file/VCSPVXV8BJHJ
Links sở hữu WanDriver 6.5 (Easy DriverPack 6.5) tiếng Việt để sở hữu phiên phiên bản WanDriver phù hợp cho Windows lúc này về.
3. Sở hữu Driver auto bằng Easy DriverPack
Sau khoản thời gian sở hữu WanDriver, mở file lên, bung file & sở hữu được folder cùng những file như hình. Sau đây, đúp chuột để mở “WanDriver”
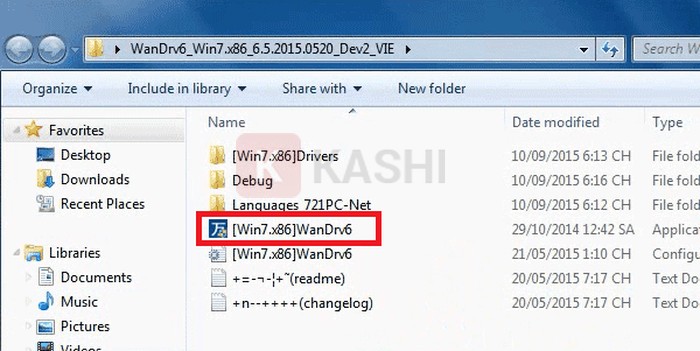
Sau khoản thời gian mở ứng dụng, đồ họa hiển thị như hình bên dưới, không thay đổi mọi thông số kỹ thuật & nhấn “Ban đầu” để sở hữu Driver auto

Nếu có cảnh báo hiện lên thì game thủ chọn OK

Chờ Driver auto setup, đến lúc có cảnh báo (như hình) hiển thị thì nhấn “OK” để laptop hoạt động lại, sau thời điểm hoạt động lại thì công việc cũng ngừng.
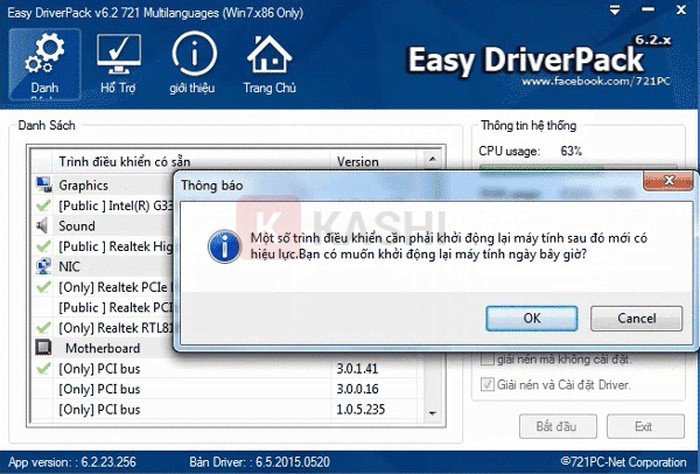
Thông số kỹ thuật nhu cầu
- Hệ điều hành 32 bit (x86) hoặc 64 bit (x64) có speed 1GHz trở lên
- Bộ nhớ đệm 1 GB trở lên
- Đĩa cứng có data 3d trống tối thiểu là 16 GB
- Đồ chơi game VGA DirectX 9 có điều khiển và tinh chỉnh WDDM 1.0 trở lên
Chỉ dẫn cách sở hữu chiến hạ 7 từ ổ cứng solo giản 2022
Sau khoản thời gian bung file ở mục 4, ta thực hiện setup Chiến thắng 7 bằng ổ cứng như sau:
Bước 1:
Công việc setup khối hệ thống Windows 7 ban đầu đc thực hiện.
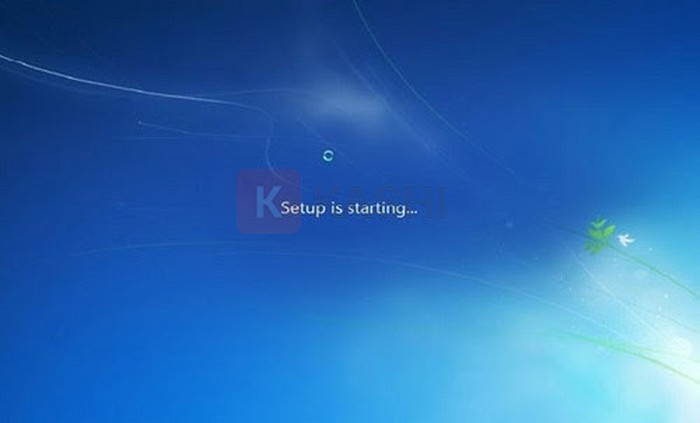
Bước 2:
Chờ vài phút, tiếp nối có mặt đồ họa Install & có mặt 2 tùy chọn:
- Go trực tuyến to get the lastest updates for installation: đc setup Chiến thắng 7 trong tình hình laptop có Internet. Time setup sẽ hơi lâu.
- Do not get the latest updates for installation: sở hữu Chiến thắng 7 từ ổ cứng không cần connect Internet.
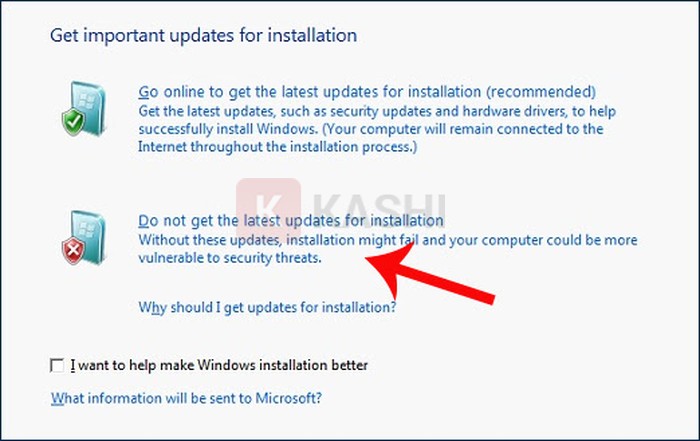
Bước 3:
Tiếp theo là đồ họa những quy định setup & cần dùng ở trong phòng ban hành Windows.
Chọn I accept the license terms để liên tiếp setup Win7. Nhấn Next để liên tiếp công việc setup.
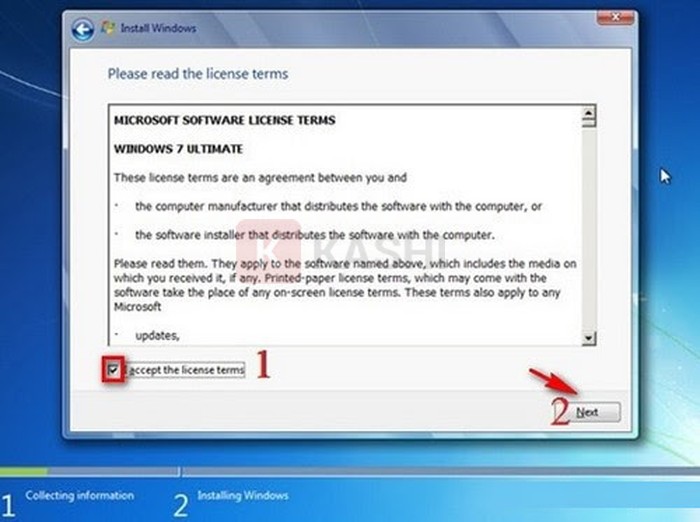
Bước 4:
Khối hệ thống sẽ hỏi lại, chọn lựa setup khối hệ thống theo phương pháp nào, bao hàm:
- Tăng cấp: setup phiên bản cải thiện.
- Custom (Advanced): tùy chọn phiên bản nâng cấp.
Mục này, người tiêu dùng sẽ chọn Custom (Advanced).
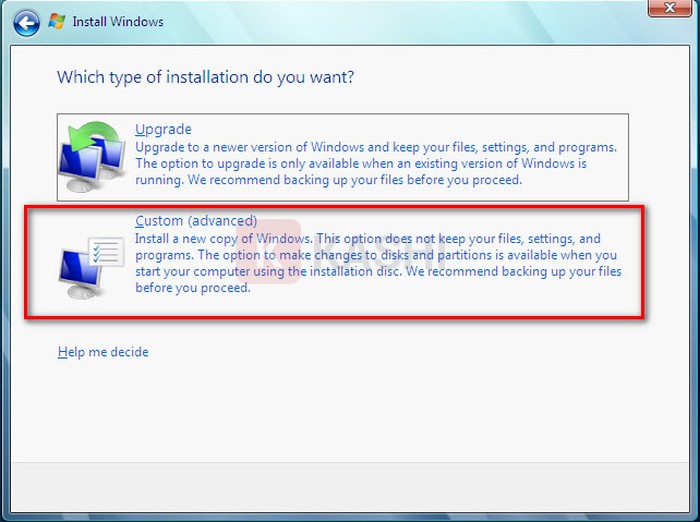
Bước 5:
Kế tiếp, người tiêu dùng chọn phân vùng sở hữu Win7, tiếp nối nhấn Next.
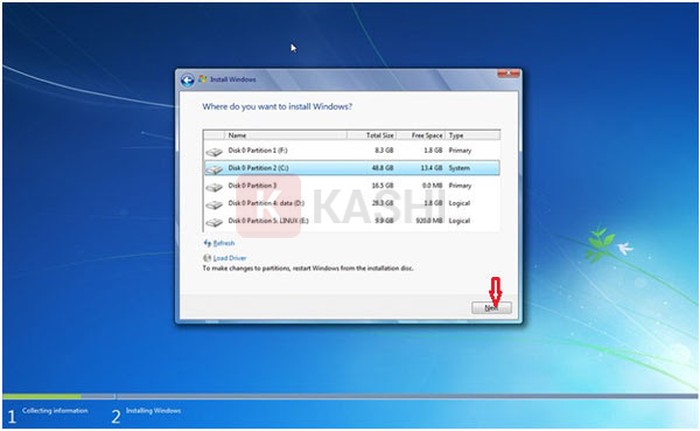
Bước 6:
Khối hệ thống cảnh báo cho những người dùng 1 đoạn như hình, người tiêu dùng nhấn “OK” để chấp nhận & “Next” để liên tiếp công việc.
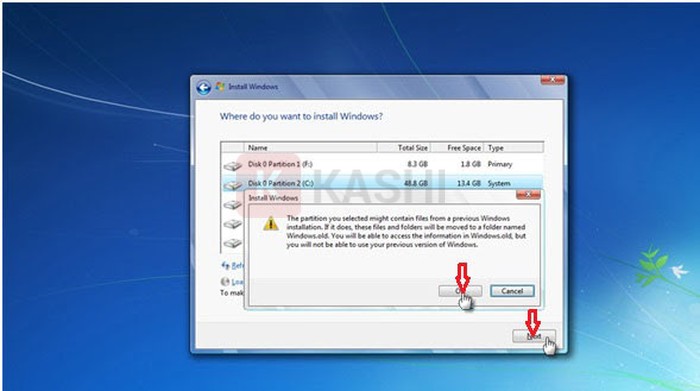
Bước 7:
Sau khoản thời gian khối hệ thống nhận thấy lệnh sẽ auto coppy & bung file file, Windows thực hiện hoạt động lại laptop, tiếp nối liên tiếp triển khai công việc setup đến thời điểm ngừng công việc.

Sau khoản thời gian setup kết thúc sẽ có mặt những đồ họa thiết đặt như Username, mật khẩu, múi giờ, connect Internet… giống lúc thiết đặt Windows 7 từ cổng USB. Như thế công việc setup Windows 7 từ ổ cứng đã đc ngừng.
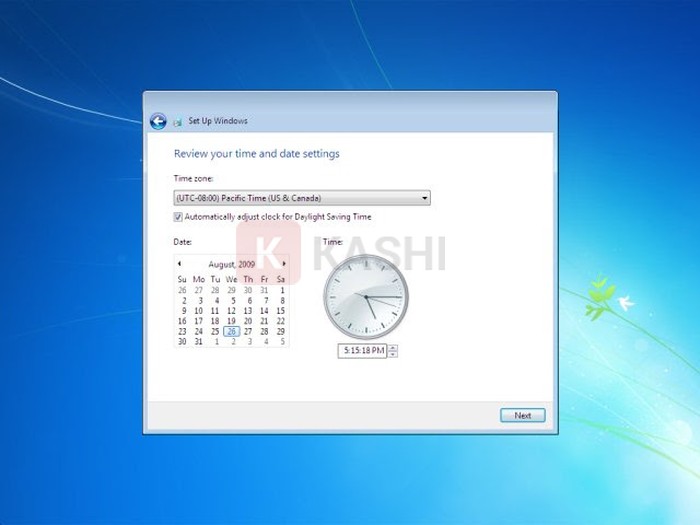
Bước 8:
Rốt cuộc, để cần dùng nền tảng vừa sở hữu kết thúc, người tiêu dùng phải xóa đi data cũ đc setup đè trong folder windows.old bằng tổ hòa hợp phím Shift + Delete.
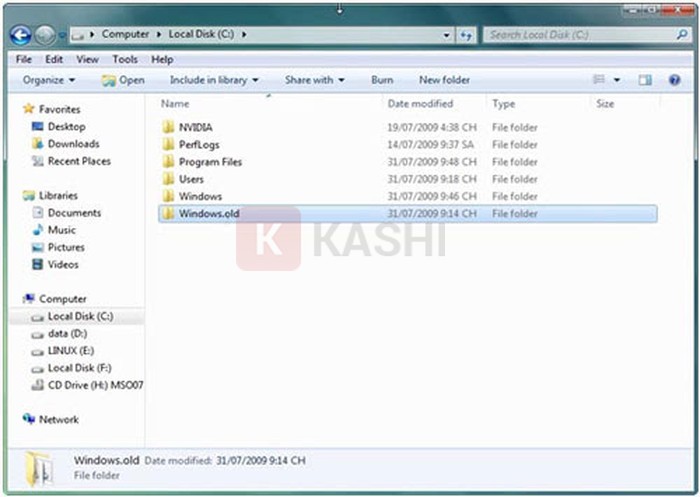
Sau khoản thời gian sở hữu kết thúc, nếu chiến hạ chưa kích hoạt phiên bản quyền chúng ta cũng có thể xem chỉ dẫn active Ở Đây!
Sở hữu những ứng dụng quan trọng khác:
Lời kết:
Vậy là họ đã đào bới kết thúc về công việc sở hữu chiến hạ 7 từ ổ cứng, cũng tương đối dễ dãi chứ phải không những game thủ.
Chúc những game thủ thắng lợi trong công việc setup nhé!
Nguồn: https://omeohay.com
Danh mục: Ứng dụng
